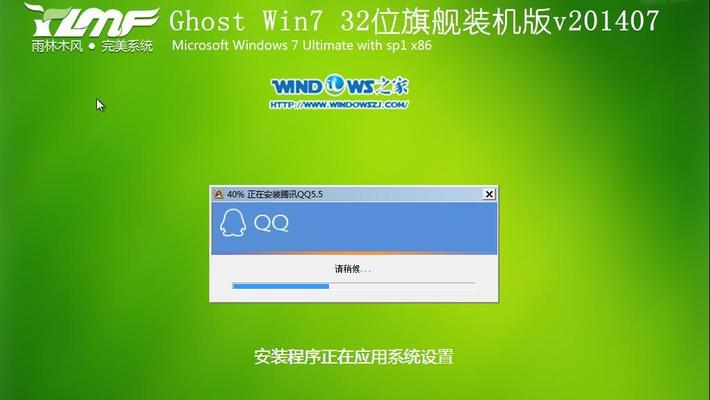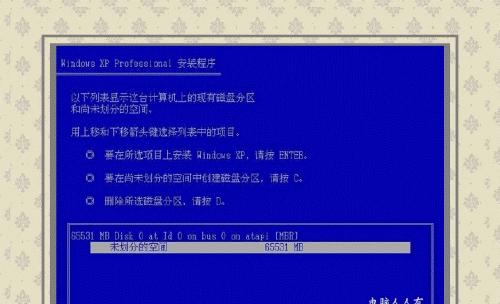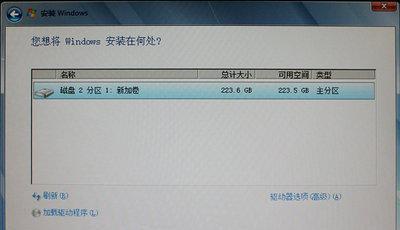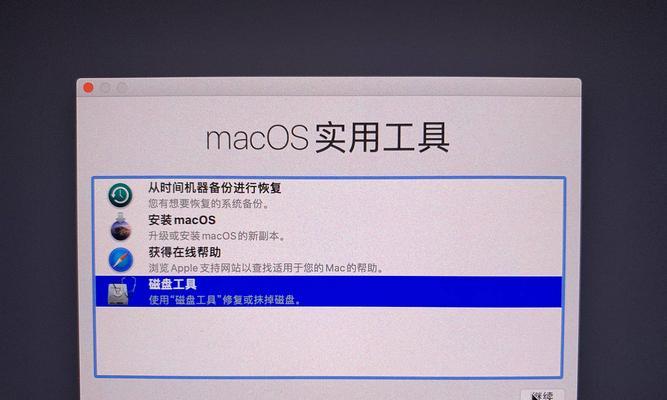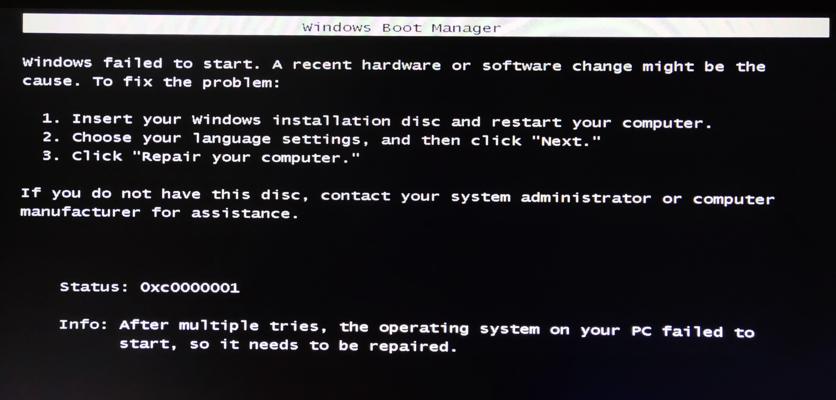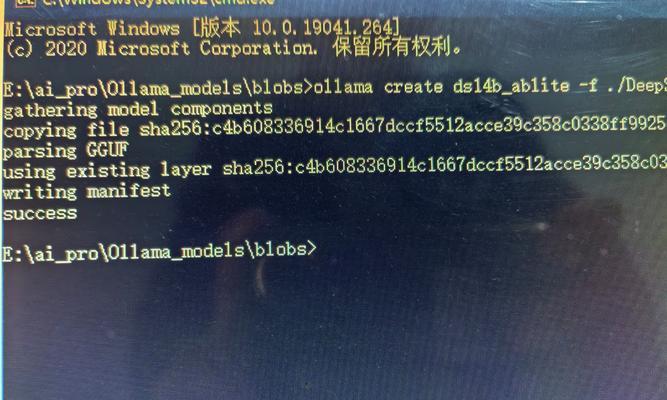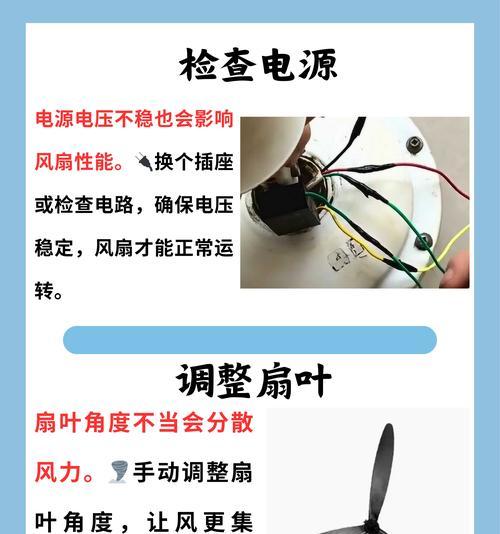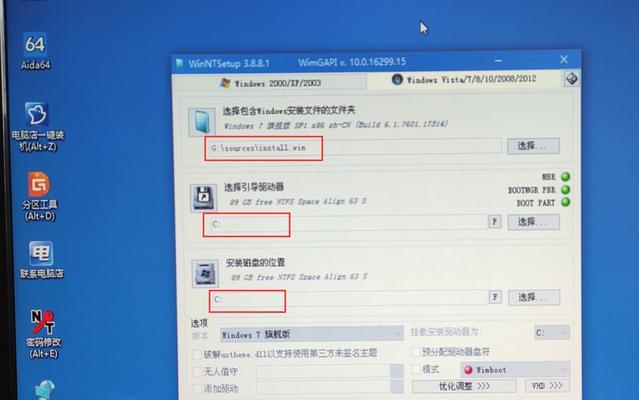在安装或重装操作系统时,我们通常会使用光盘或U盘来进行启动安装。而现在,我们将向大家介绍如何通过U盘启动来安装系统,以及如何从硬盘启动系统。通过本教程,你可以轻松地将操作系统安装到硬盘上,并享受到更快、更稳定的系统运行。
准备工作
在开始之前,确保你拥有一台可用的电脑、一个U盘以及想要安装的操作系统的镜像文件。将U盘插入电脑,并备份其中的重要数据。
格式化U盘
打开计算机资源管理器,找到U盘的驱动器号码。右键点击该驱动器,选择“格式化”。在格式化选项中,选择“FAT32”文件系统,并开始格式化。
下载和准备启动工具
通过搜索引擎下载一个可信赖的U盘启动工具,如Rufus或WinToUSB。下载完成后,打开该工具并按照其界面上的指导进行操作。
选择U盘和系统镜像
在启动工具中,选择刚刚格式化的U盘作为目标设备。点击“浏览”按钮选择你想要安装的操作系统的镜像文件。确保选择正确的镜像文件,以免出现错误。
设置分区和格式化
一些启动工具会要求你设置U盘的分区模式和格式化选项。根据自己的需求进行设置,并确认后继续。
开始制作启动盘
在设置完分区和格式化选项后,点击“开始”按钮开始制作启动盘。这个过程可能需要一段时间,请耐心等待。
重启电脑并进入BIOS
当启动盘制作完成后,重启电脑。在开机过程中按下指定的键(通常是Delete或F2)进入BIOS设置界面。
调整启动顺序
在BIOS界面中,找到“Boot”或“启动”选项,并进入其中。将U盘选项移动到首位,确保计算机优先从U盘启动。
保存设置并重启
在调整了启动顺序后,按照BIOS界面上的指示保存设置并重启电脑。这样,计算机将从U盘启动。
安装操作系统
当计算机从U盘启动后,会出现操作系统安装界面。按照界面上的提示,选择安装语言、时区等选项,并点击“下一步”。
接受许可协议
在进入安装界面后,你需要接受操作系统的许可协议。仔细阅读协议内容,然后勾选“我接受许可协议”选项,并点击“下一步”。
选择安装位置
在安装界面中,选择你想要将操作系统安装到的硬盘分区,并点击“下一步”。确保选择正确的硬盘分区,以免导致数据丢失。
等待安装完成
安装过程可能会需要一些时间,取决于你的计算机配置和操作系统的大小。请耐心等待安装完成。
重启电脑
当操作系统安装完成后,系统会提示你重启电脑。按照提示,点击“重启”按钮。
成功从硬盘启动系统
当计算机重新启动后,你将看到新安装的操作系统的欢迎界面。恭喜你,你已经成功地通过U盘从硬盘启动并安装了操作系统!
结尾
通过本教程,我们学习了如何使用U盘来从硬盘启动安装操作系统。这种方法不仅简单方便,而且可以让我们更好地利用硬盘资源,并享受到更快、更稳定的系统运行。希望本教程对大家有所帮助!