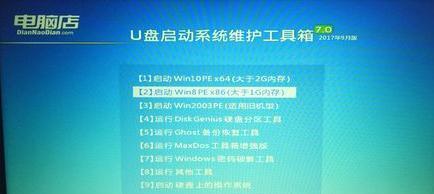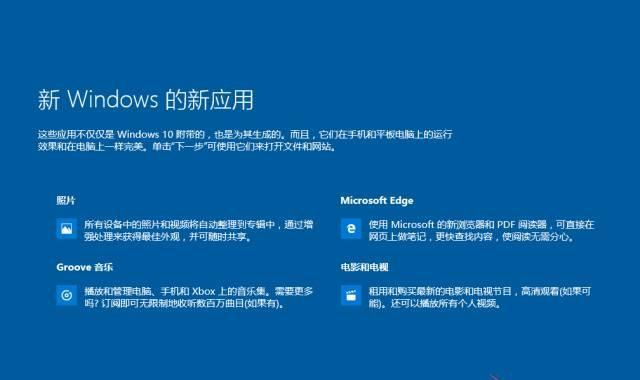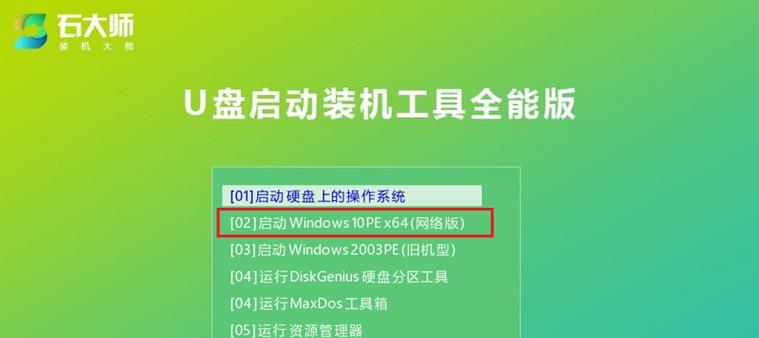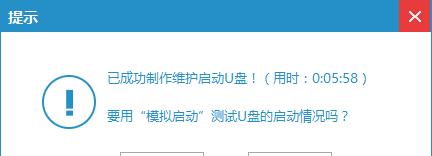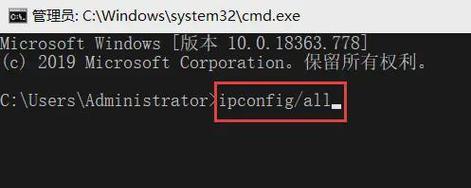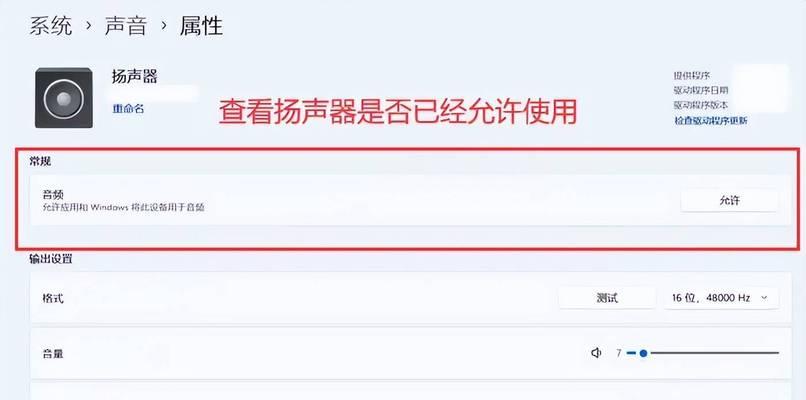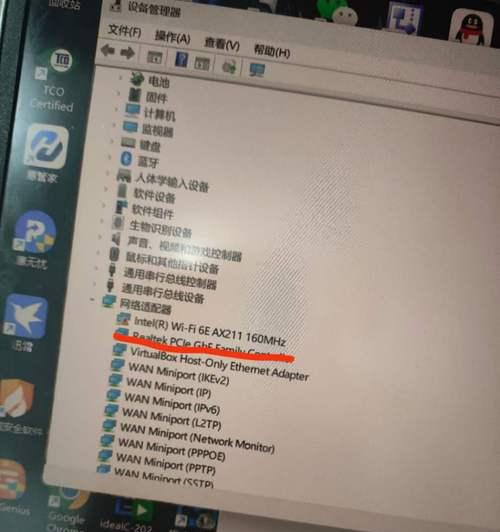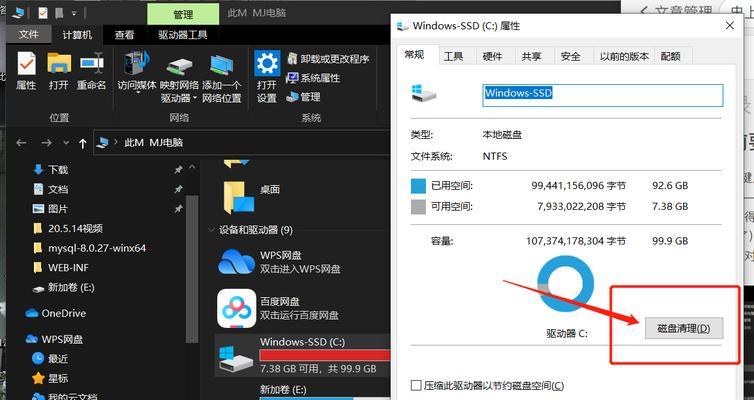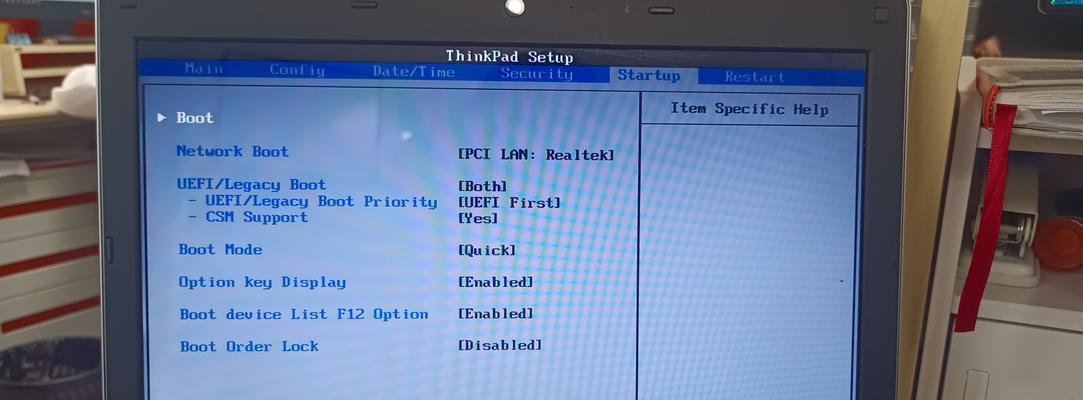作为电脑用户,我们经常需要安装各种软件和系统,但是其中最基本的操作系统安装却往往被忽视。本文将详细介绍如何使用Win原版系统进行安装,帮助你轻松搭建一个稳定高效的电脑系统。
1.准备工作:充分了解自己的电脑配置和需求
在进行系统安装之前,我们需要了解自己的电脑配置和个人需求,以选择合适的Win原版系统版本进行安装。了解自己的处理器、内存、硬盘等硬件配置,并确定自己是需要32位还是64位系统。
2.下载合适的Win原版系统镜像文件
在开始安装之前,我们需要下载合适的Win原版系统镜像文件。可以从Microsoft官方网站或其他可信渠道获取到官方授权的镜像文件。务必确保下载的镜像文件来源可信,以免遭受潜在的恶意软件攻击。
3.制作可启动的安装盘或U盘
将下载的Win原版系统镜像文件制作成可启动的安装盘或U盘。可以使用专业的工具如Rufus或WindowsUSB/DVDDownloadTool,或者通过命令行工具进行制作。
4.备份重要数据
在进行系统安装之前,务必备份好重要的个人数据。系统安装过程可能会导致数据丢失,所以提前进行数据备份非常重要。
5.设置BIOS启动顺序
在开始安装之前,我们需要设置电脑的BIOS启动顺序,将光驱或U盘设为首选启动项。在开机时按下相应的按键进入BIOS设置界面,并将启动顺序调整为相应的设置。
6.启动并进入系统安装界面
插入制作好的安装盘或U盘,重启电脑,让电脑从光驱或U盘启动。等待电脑启动后,进入系统安装界面。
7.选择系统安装类型
在系统安装界面上,选择“自定义(高级)”安装类型,以便灵活设置磁盘分区和安装选项。
8.磁盘分区与格式化
根据自己的需求,对电脑的硬盘进行分区和格式化。可以选择合适的分区方案,并进行格式化操作,以便安装系统。
9.安装系统文件
选择刚才分区好的磁盘,开始安装系统文件。系统安装过程可能需要一些时间,请耐心等待。
10.完成系统安装
等待系统文件安装完毕后,电脑会自动重启。此时,你需要按照提示完成一些基本设置,如选择时区、键盘布局等。完成这些设置后,系统安装就基本完成了。
11.安装驱动程序
安装完系统后,需要安装相应的硬件驱动程序。可以通过设备管理器来查找缺失的驱动程序,并下载安装。
12.更新系统补丁和驱动程序
安装完驱动程序后,务必及时更新系统补丁和驱动程序。这可以提高系统的稳定性和安全性。
13.安装常用软件
根据个人需求,安装一些常用的软件如办公套件、浏览器等,以便日常使用。
14.配置系统设置
根据自己的偏好,配置系统设置如桌面背景、鼠标速度、电源管理等,使系统更符合自己的使用习惯。
15.检查系统安装是否成功
我们需要检查系统安装是否成功。可以通过打开任务管理器、运行一些基本软件等方式来检查系统是否正常运行。
通过本文的Win原版系统安装教程,你可以轻松地安装一个稳定高效的操作系统。记住备份数据、下载可信的镜像文件、制作启动盘或U盘、设置BIOS启动顺序、正确进行系统分区和格式化,以及及时安装驱动程序和系统补丁,都是成功安装系统的关键。祝你安装顺利,享受流畅的操作体验!