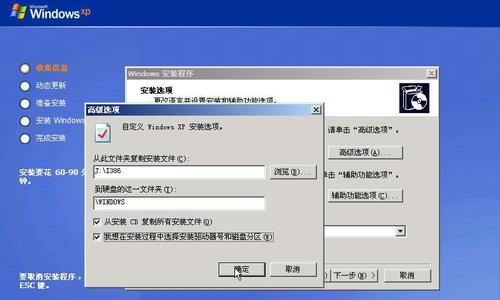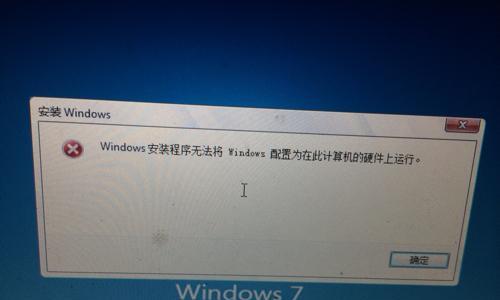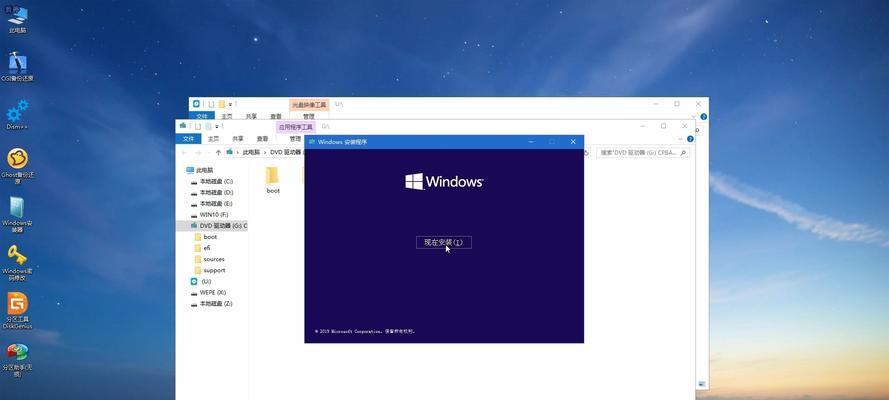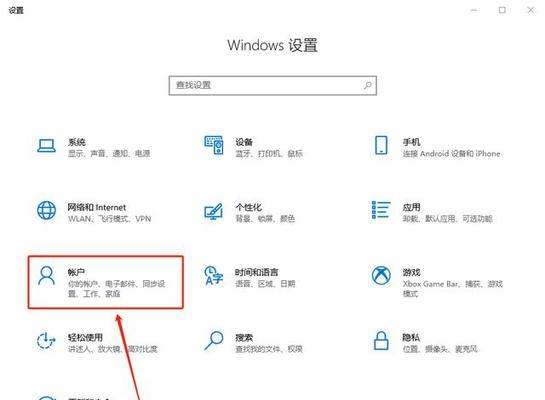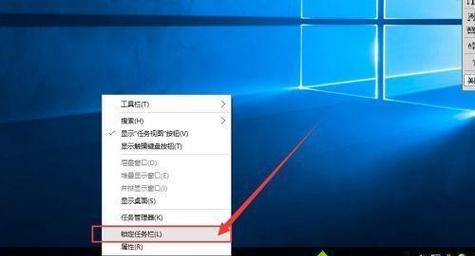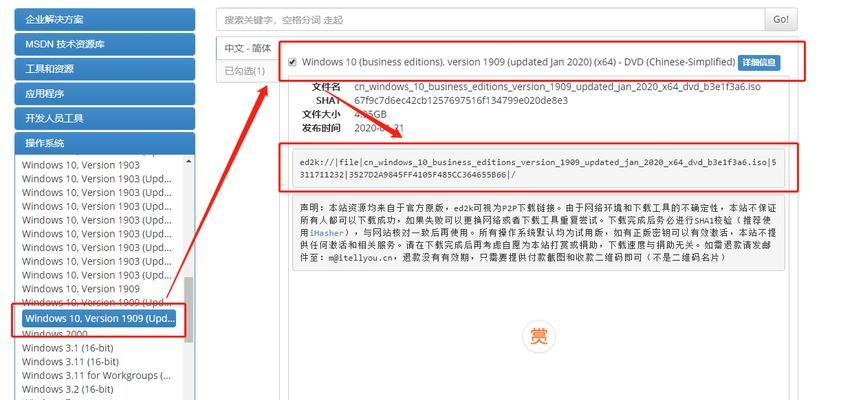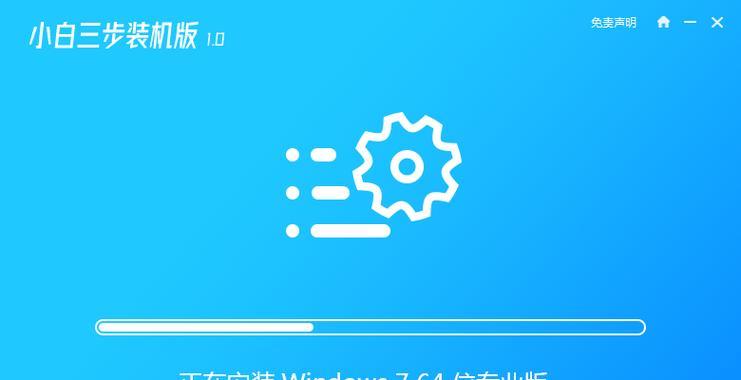介绍:在电脑维修或系统安装中,PE(Pre-installationEnvironment)是一个非常重要的工具。然而,有时候我们可能会遇到没有PE的情况,这给系统安装带来了一定的困扰。本文将详细介绍如何使用U盘制作启动盘来在没有PE的情况下成功安装系统。
一、选择合适的U盘
选择一个容量足够大且可靠的U盘,建议容量不低于8GB,并确保U盘没有重要数据。在选择时,应优先考虑使用USB3.0接口的U盘,以提高系统安装的速度和效率。
二、准备系统镜像文件
下载系统镜像文件,确保其完整且与所需安装的系统版本匹配。这个文件将作为我们制作启动盘的基础。
三、下载并安装Rufus软件
Rufus是一个免费且功能强大的U盘启动制作工具,你可以从官方网站上下载并安装它。确保下载的是最新版本,并根据系统要求进行安装。
四、打开Rufus软件并插入U盘
在电脑上打开Rufus软件后,插入之前选择的U盘。Rufus会自动识别U盘并显示在软件界面的设备选项中。
五、选择启动盘分区方案
在Rufus软件界面的“分区方案”选项中,选择适合自己需求的方案。如果你希望将U盘作为独立的启动盘,则选择“MBR分区方案”,如果你希望使用UEFI引导方式,则选择“GPT分区方案”。
六、选择文件系统和集群大小
在Rufus软件界面的“文件系统”选项中,选择“FAT32”。对于集群大小,保持默认设置即可。
七、选择系统镜像文件
点击Rufus软件界面的“选择”按钮,在弹出的窗口中选择之前下载好的系统镜像文件。
八、开始制作启动盘
确认以上设置无误后,点击Rufus软件界面的“开始”按钮来开始制作启动盘。请注意,在此过程中,U盘上的所有数据都将被删除,请提前备份重要数据。
九、等待制作完成
Rufus将自动开始制作启动盘,这个过程可能需要一些时间。请耐心等待,直到制作完成。
十、设置电脑启动方式
在完成启动盘制作后,将U盘插入需要安装系统的电脑中,并重启电脑。在重启过程中,按下相应键进入BIOS设置界面,将启动方式调整为从U盘启动。
十一、进入系统安装界面
重启电脑后,它将从U盘启动,并进入系统安装界面。按照界面上的指示进行操作,选择系统安装的目标分区、输入激活码等。
十二、等待系统安装完成
在完成相关设置后,系统安装过程将开始。这个过程可能需要一段时间,取决于你的电脑性能和所安装的系统版本。
十三、重启电脑并拔出U盘
系统安装完成后,重启电脑并按照提示拔出U盘。电脑将重新启动,并进入新安装的系统界面。
十四、进行系统设置
在首次进入新安装的系统界面后,按照界面上的指示进行基本设置,如语言选择、账户登录等。
十五、完成系统安装
经过以上步骤,你已成功在没有PE的情况下,使用U盘制作启动盘并完成了系统安装。现在,你可以享受全新的操作系统带来的便利和功能了。
:在没有PE的情况下,我们可以使用U盘制作启动盘来成功安装系统。通过选择合适的U盘、准备系统镜像文件、下载并安装Rufus软件、选择分区方案和文件系统、制作启动盘、设置电脑启动方式以及进行系统安装和设置等步骤,我们可以轻松地完成系统的安装。希望本文能够对你有所帮助,并顺利解决没有PE的情况下安装系统的问题。