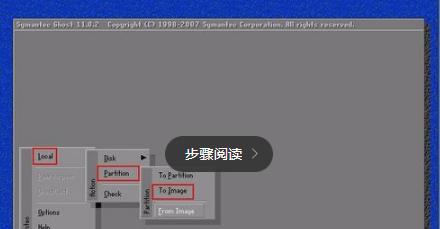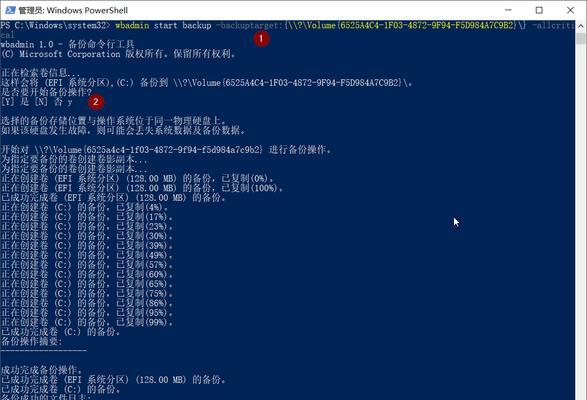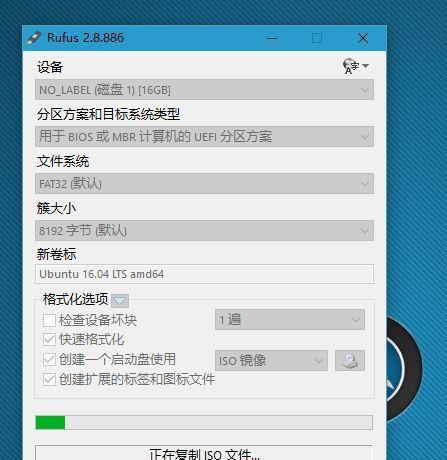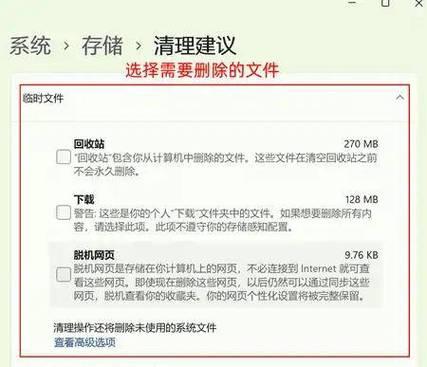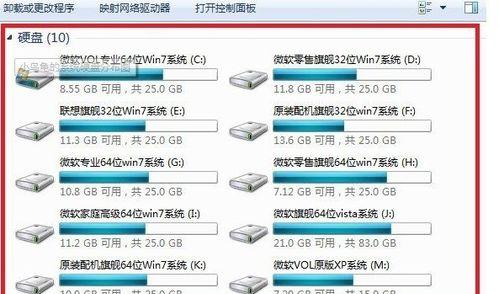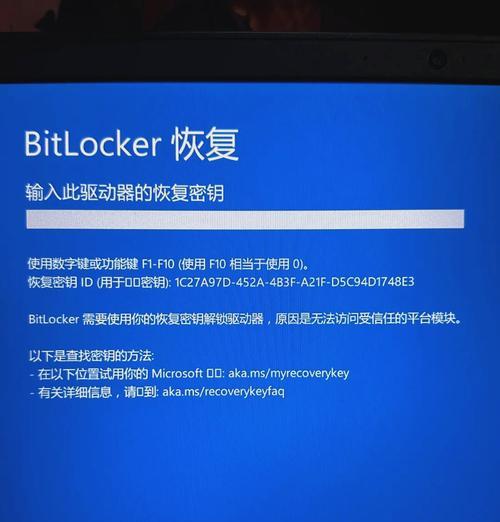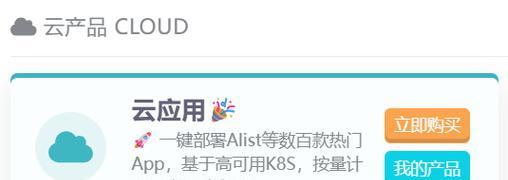在使用电脑的过程中,我们经常会遇到系统崩溃、数据丢失等问题。而手动镜像还原系统是一种有效的应对方法,可以让你在遭遇这些困扰时迅速恢复电脑的正常运行。本文将详细介绍手动镜像还原系统的步骤和技巧,帮助你轻松应对各种系统问题。
文章目录:
1.了解手动镜像还原系统的概念和原理
手动镜像还原系统是指通过制作系统镜像文件并进行还原操作,将电脑恢复到之前的状态。它可以将整个系统的配置、应用程序和用户数据一并备份,使得恢复后的电脑与备份前完全一致。
2.选择适合的备份工具
选择一个稳定可靠、功能强大的备份工具非常重要。常用的备份工具有Ghost、AcronisTrueImage等,它们都提供了完善的备份和还原功能,可以满足不同需求。
3.准备备份设备
进行系统备份需要一个外部存储设备,如移动硬盘或U盘。请确保该设备有足够的容量来存储系统镜像文件,并且连接到电脑上。
4.创建系统镜像文件
打开备份工具,选择制作系统镜像的选项。根据提示选择备份的目标分区和保存路径,点击开始备份即可。备份过程可能需要一些时间,耐心等待完成。
5.还原系统镜像文件
当系统出现问题时,需要使用手动镜像还原系统来恢复电脑。将备份设备连接到电脑上。在备份工具中选择还原系统镜像的选项,选择要恢复的镜像文件和目标分区,点击开始还原。
6.选择合适的还原模式
备份工具通常会提供多种还原模式,如全盘还原、分区还原等。根据实际需求选择合适的还原模式,并在还原前进行相关设置。
7.确认还原操作
在进行还原之前,备份工具会弹出确认对话框,显示还原操作的详细信息。请仔细检查还原目标和还原选项,确保没有错误。
8.开始还原操作
确认无误后,点击开始还原按钮。备份工具会按照选择的还原模式和设置进行操作,恢复电脑到备份时的状态。整个过程可能需要一些时间,请耐心等待。
9.还原后的系统设置
在还原完成后,系统将回到备份时的状态,包括应用程序、配置和用户数据。但一些个人设置可能会丢失,需要重新进行配置。
10.检查系统完整性和功能
在完成还原操作后,建议对系统进行全面检查,确保所有应用程序和功能都正常运行。如果发现问题,可以通过重新安装或修复来解决。
11.定期进行系统备份
为了避免数据丢失和系统故障带来的困扰,建议定期进行系统备份。这样,即使出现问题,也可以轻松恢复到之前的状态。
12.备份文件的存储与保护
备份文件是非常重要的资料,需要妥善存储和保护。可以将备份文件存放在多个设备或云存储中,并定期检查其完整性和可用性。
13.备份与恢复的最佳实践
除了手动镜像还原系统,还有其他备份与恢复的方法可以选择,如自动备份软件、云备份等。结合不同方法的优势,可以制定最佳的备份与恢复策略。
14.处理备份文件冲突和更新
当进行多次备份时,可能会出现备份文件冲突或更新问题。在进行系统还原之前,请确保选择了最新的备份文件,以避免数据丢失。
15.手动镜像还原系统的注意事项
在进行手动镜像还原系统时,需要注意备份文件的完整性、设备的连接稳定性等因素。同时,建议在进行还原操作之前先进行数据备份,以防止意外情况的发生。
通过手动镜像还原系统,我们可以轻松应对系统崩溃和数据丢失的问题。只需要按照步骤选择合适的备份工具、创建系统镜像文件,并在需要时进行还原操作,就能快速恢复电脑的正常运行。记得定期进行系统备份,并妥善存储和保护备份文件,以确保数据安全。