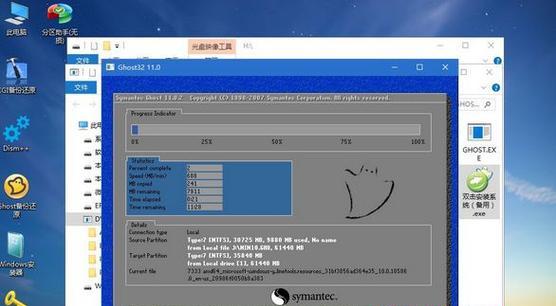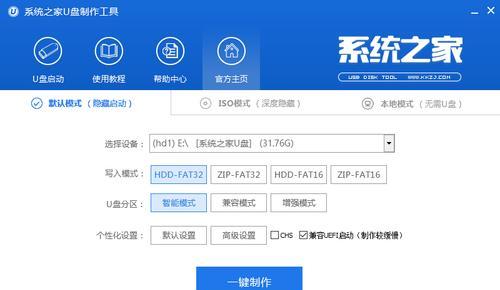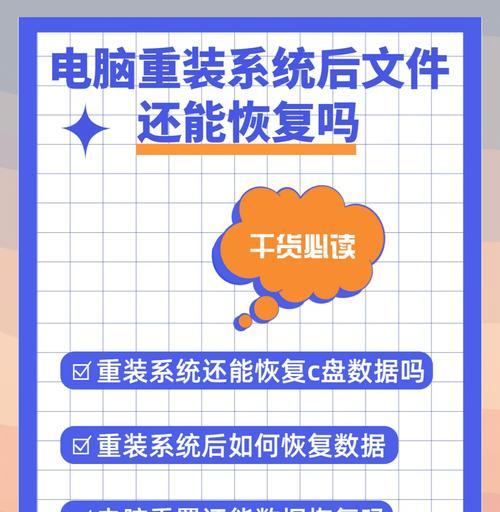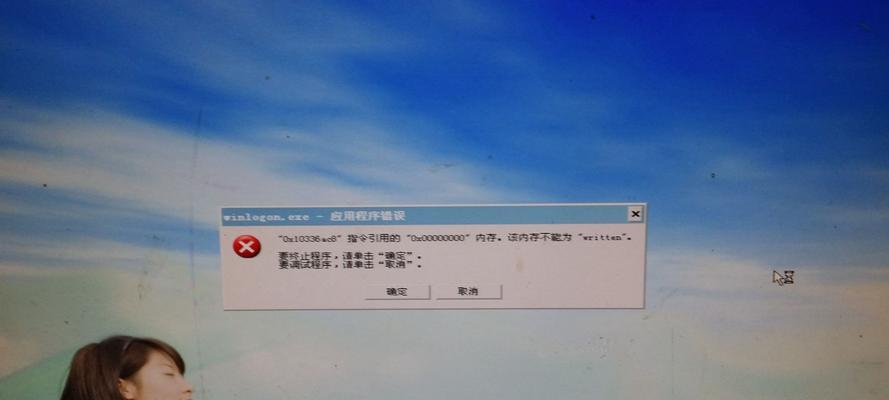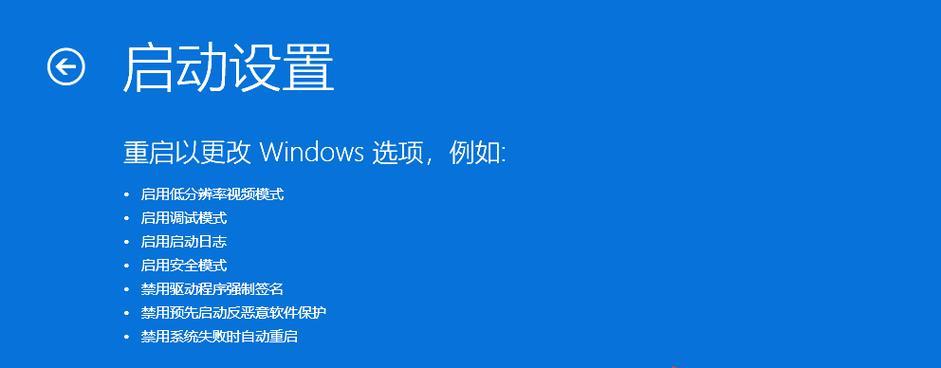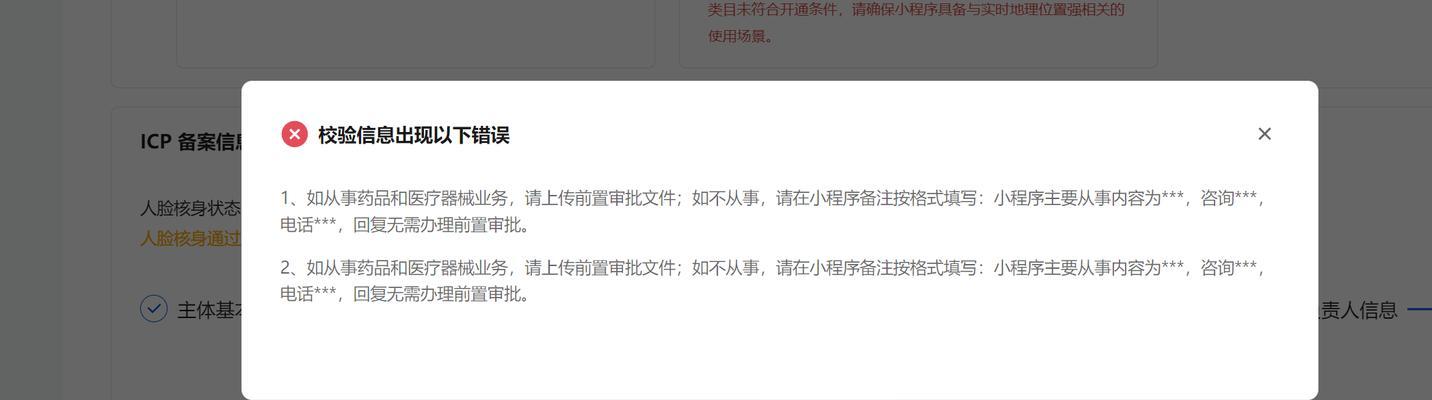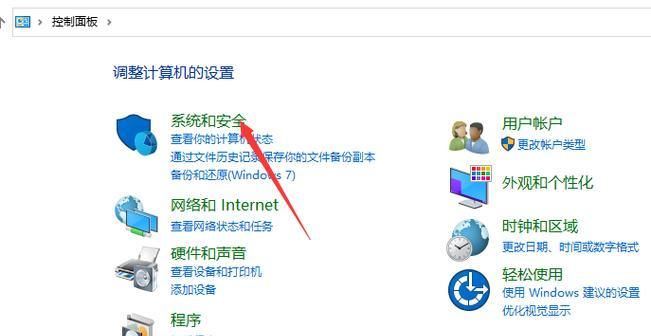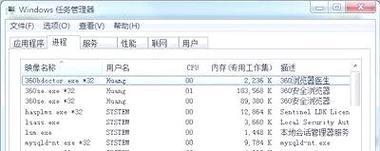在安装操作系统时,常常会遇到各种问题,如光驱无法读取、系统镜像损坏等。而使用WinPE作为引导系统,再通过它安装Win7系统,可以绕开这些问题,并且具有更高的可靠性和灵活性。本文将为大家详细介绍如何使用WinPE安装Win7系统的步骤及要点。
1.准备所需材料
在开始安装Win7系统之前,我们需要准备一个可启动的U盘或光盘,并下载好所需的WinPE和Win7系统镜像文件。
2.制作WinPE启动盘
通过下载WinPE制作工具,并按照工具提供的步骤制作启动盘,将WinPE系统烧录至U盘或光盘中。
3.设置电脑启动顺序
在安装Win7系统之前,我们需要设置电脑的启动顺序,确保电脑能够从我们制作好的WinPE启动盘中启动。
4.进入WinPE系统
将制作好的WinPE启动盘插入电脑,并根据提示在启动时按下对应的按键进入WinPE系统。
5.分区与格式化
在进入WinPE系统后,我们需要对硬盘进行分区与格式化,以为Win7系统的安装做好准备。
6.复制Win7系统镜像文件
将事先下载好的Win7系统镜像文件复制到指定的目录中,以便后续安装使用。
7.运行安装程序
在WinPE系统中打开安装程序,并按照界面提示进行Win7系统的安装设置,如选择安装版本、选择安装路径等。
8.系统安装
开始系统安装后,等待系统文件的解压与安装,期间可能需要进行一些配置和设置。
9.配置系统和驱动程序
在系统安装完成后,我们还需要根据需要进行一些配置,如设置用户名、密码、网络连接等,并安装相关的驱动程序以确保硬件能够正常工作。
10.更新系统和驱动程序
安装完成后,及时更新系统和驱动程序是非常重要的,可以提供系统的稳定性和安全性。
11.安装常用软件
在完成系统更新后,安装一些常用软件是很有必要的,如浏览器、办公软件等。
12.还原数据和设置
如果之前备份了个人数据和设置,现在可以将其还原到新安装的Win7系统中,以恢复之前的工作环境。
13.优化系统性能
为了获得更好的系统性能,我们可以进行一些优化措施,如关闭一些不必要的服务、清理垃圾文件等。
14.测试系统稳定性
在完成安装和优化后,我们需要进行一些测试以确保系统的稳定性,如运行一些大型程序、进行硬件测试等。
15.与注意事项
通过本文的介绍,相信大家已经了解了使用WinPE安装Win7系统的详细步骤。在实际操作中,要注意备份重要数据、选择可靠的系统镜像文件等。希望这篇文章能够帮助到大家顺利安装Win7系统。
使用WinPE安装Win7系统不仅可以解决常见的安装问题,还能提供更高的可靠性和灵活性。通过准备所需材料、制作WinPE启动盘、设置电脑启动顺序等步骤,我们可以轻松地完成Win7系统的安装。同时,在安装完成后还需注意系统更新、驱动程序安装和数据还原等工作,以确保系统的正常运行和个人数据的完整性。希望本文对大家有所帮助,并顺利完成Win7系统的安装。