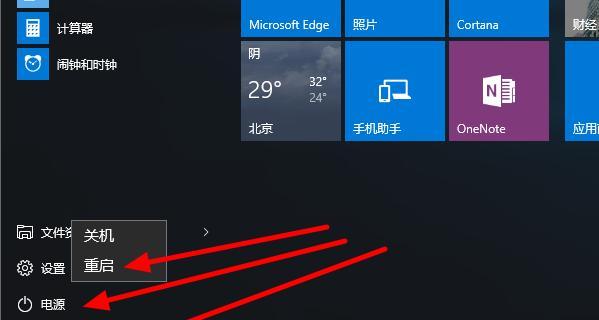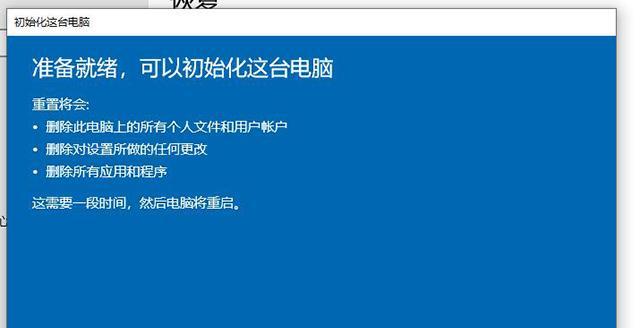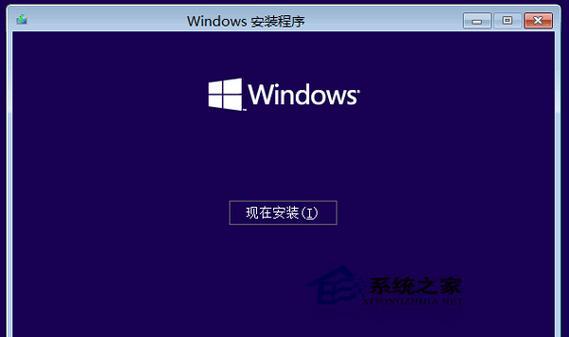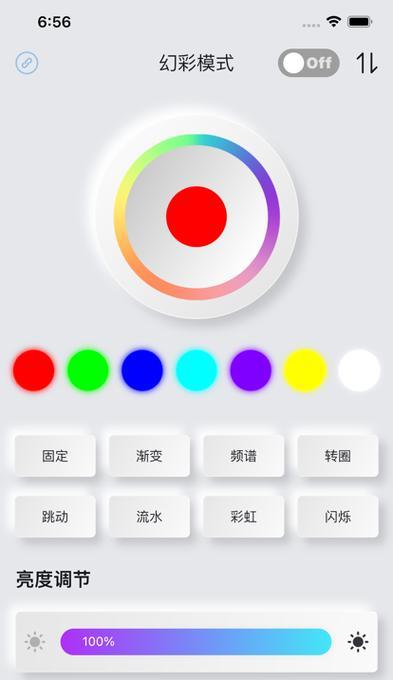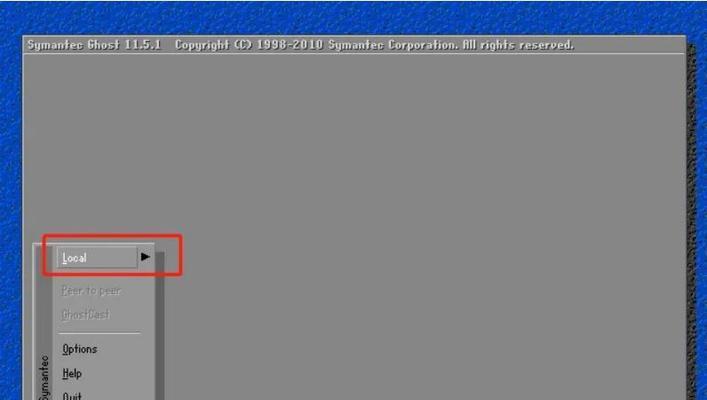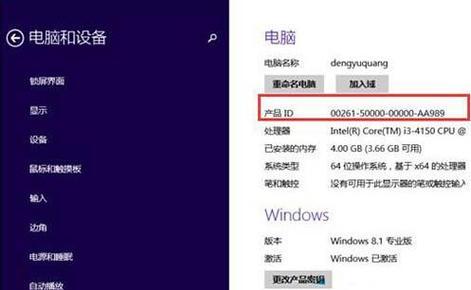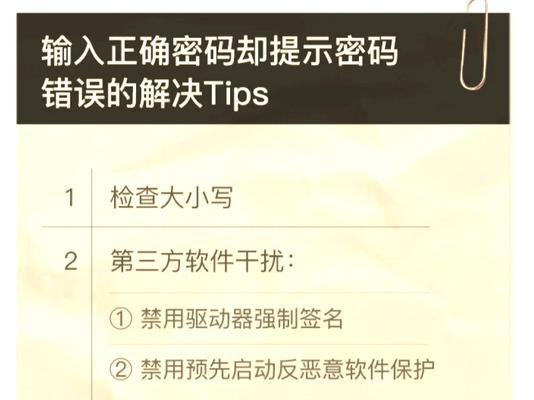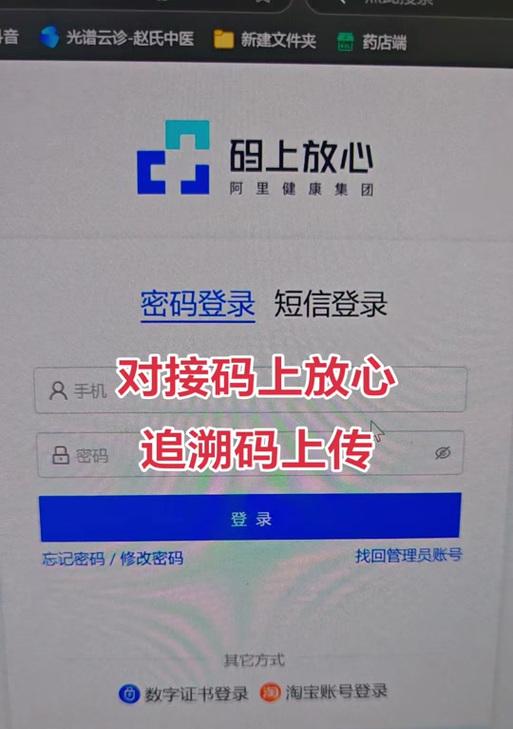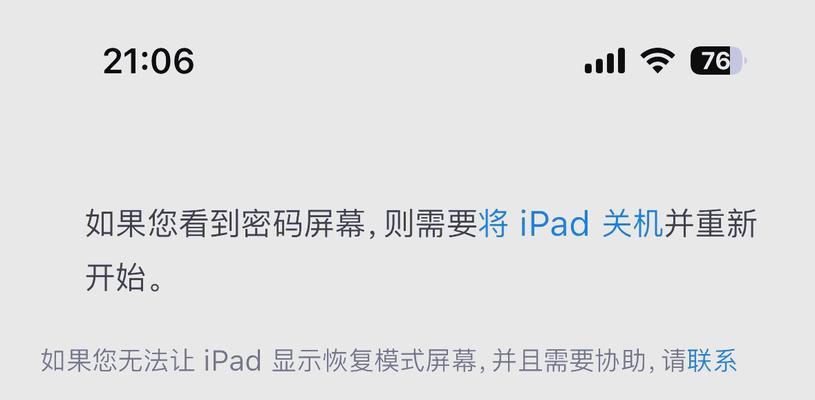在使用电脑的过程中,我们常常遇到各种问题,其中最常见的就是系统运行缓慢、软件冲突等导致的系统不稳定。而重装操作系统是解决这些问题的有效方法之一。本文将带您详细了解如何以最简单、高效的方式重装Win10系统。
1.准备工作:备份数据是重中之重
在开始重装之前,我们需要先备份重要的个人数据,如照片、文档、音乐等,以防止数据丢失。将这些数据存储在外部设备或云存储中,确保安全可靠。
2.下载Win10系统镜像文件
在进行重装之前,我们需要下载Win10系统的镜像文件。访问微软官方网站或其他可靠渠道,下载与您的电脑型号和版本相对应的Win10系统镜像文件。
3.制作启动盘
将下载好的Win10系统镜像文件制作成启动盘,可以选择使用U盘或者DVD光盘。制作启动盘的方法有很多种,您可以使用微软官方提供的工具或第三方软件完成。
4.进入BIOS设置
重启电脑,并在开机画面出现时按下相应的按键进入BIOS设置界面。根据不同品牌的电脑,进入BIOS的方式可能不同,一般为F2、Delete键或者F12键。
5.修改启动顺序
在BIOS设置界面中,找到启动顺序或BootOrder选项,将启动设备的顺序调整为首选启动盘。保存设置并退出BIOS。
6.开机并选择安装方式
重新启动电脑,此时会自动从制作好的启动盘中引导系统。选择安装语言、时间和键盘布局等信息,并点击“下一步”继续。
7.进行系统安装
在安装界面中,点击“安装”按钮,系统会自动将Win10系统文件复制到硬盘上。安装过程可能需要一些时间,请耐心等待。
8.配置系统设置
安装完成后,系统会自动重启。在重启后的界面中,根据引导提示进行系统配置,如选择国家/地区、键盘布局、网络连接等。
9.恢复个人数据
在系统配置完成后,我们可以开始恢复之前备份的个人数据。将之前备份的数据复制回计算机中相应的文件夹中。
10.更新驱动程序和软件
重装完成后,为了保证系统的稳定性和兼容性,我们需要及时更新驱动程序和已安装的软件。可以通过WindowsUpdate自动更新驱动程序,或者手动下载驱动程序并进行安装。
11.安装常用软件
根据个人需求,安装常用的办公软件、娱乐软件和安全软件等,以保证电脑的正常使用和数据的安全。
12.定期维护和清理
为了保持系统的良好状态,定期进行磁盘清理、病毒扫描和系统优化等维护工作,可以使用系统自带的工具或者第三方软件来进行。
13.设置系统恢复点
在系统正常运行时,设置系统恢复点可以在遇到问题时快速恢复到之前的状态。打开控制面板,选择“系统和安全”-“系统”,点击“系统保护”-“创建”并按照提示进行操作。
14.建立数据备份策略
为了避免数据丢失,建立一个定期备份重要数据的策略是必要的。可以选择使用外部存储设备、云存储或者网络存储等方式进行备份。
15.系统重装成功,电脑焕发新生
经过以上步骤,我们成功地完成了Win10系统的重装。电脑系统得到了全面的优化和恢复,焕发出新的生机。
重装Win10系统虽然听起来有些繁琐,但通过本文提供的简单步骤和方法,您可以轻松地完成系统的重装。这将使您的电脑运行更加稳定、流畅,也能有效解决系统问题,为您带来更好的使用体验。所以,不要害怕重装系统,让我们一起来尝试吧!