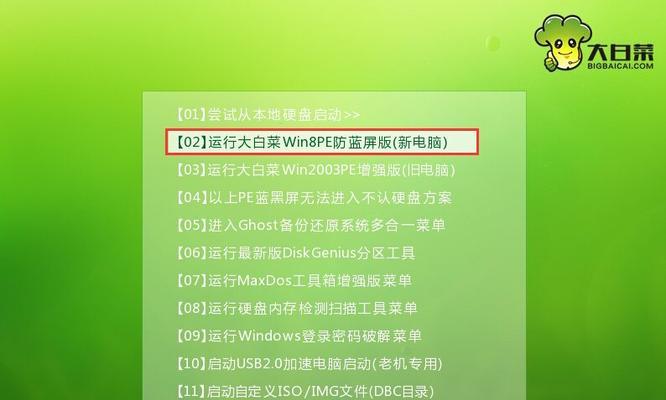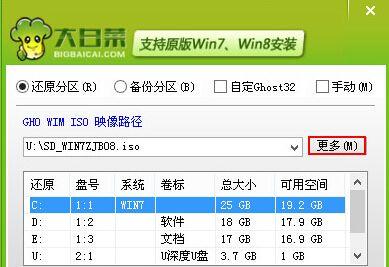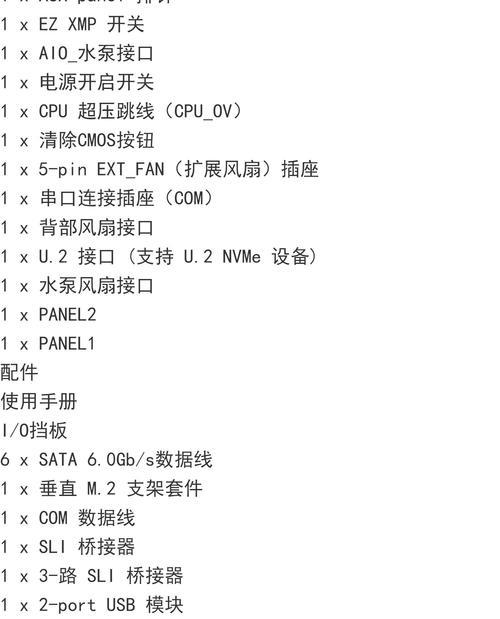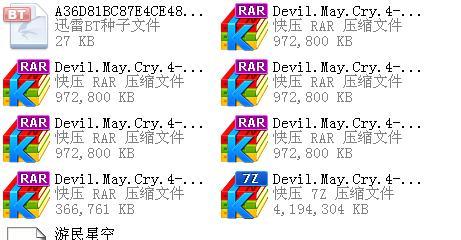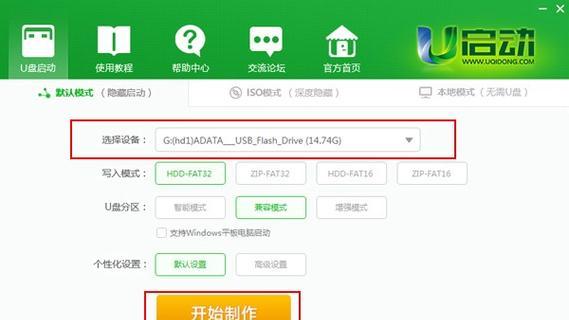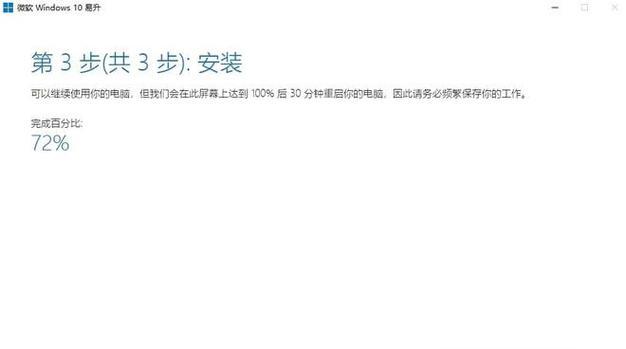现如今,随着电脑操作系统的不断更新,更换或重新安装系统已成为日常生活中常见的问题。而使用U盘启动盘则成为了一种便捷的解决方案。本文将介绍如何使用大白菜制作U盘启动盘,让系统安装变得轻松快捷。
文章目录:
1.准备工作:选择合适的U盘和大白菜
我们需要选择一款高质量的U盘作为启动盘的载体。同时,下载并安装最新版本的大白菜制作工具,以便后续操作。
2.格式化U盘:为启动盘做好准备
打开大白菜工具后,选择“格式化U盘”功能,然后将U盘连接至电脑,并按照提示进行格式化操作。这将清除U盘中的所有数据,请确保提前备份重要文件。
3.下载系统镜像:获取需要安装的操作系统
在制作启动盘之前,我们需要下载所需的操作系统镜像文件。可以从官方网站或第三方合法渠道下载对应的系统镜像,并保存到计算机硬盘的合适位置。
4.选择镜像文件:将操作系统镜像加载到大白菜工具中
运行大白菜工具后,在主界面找到“选择镜像文件”的选项,并点击选择已下载的操作系统镜像文件。确保镜像文件完整且未损坏,否则可能导致制作失败。
5.设置启动模式:选择UEFI或传统BIOS
根据自己的计算机硬件配置,选择合适的启动模式,即UEFI或传统BIOS。如果不确定,可以在计算机启动时按下相应的按键,查看系统启动界面中的提示。
6.开始制作:将操作系统镜像写入U盘
点击大白菜工具中的“开始制作”按钮,启动制作过程。此过程可能需要一段时间,请耐心等待。期间请勿中断电源或拔出U盘,以免造成损坏。
7.制作完成:启动盘制作成功!
制作过程完成后,大白菜工具会给出相应的提示。此时,您的U盘已经成功制作成启动盘,并可用于安装系统或修复系统故障。
8.验证启动盘:检查启动盘是否正常
在使用U盘启动之前,建议先进行一次验证。将U盘插入待安装系统的电脑中,重启计算机并按下相应的启动按键。如果成功进入系统安装界面,说明启动盘制作成功。
9.系统安装:按照步骤安装操作系统
根据系统安装界面的提示,选择合适的语言、时区和其他设置,然后按照指引完成系统安装。请注意保留好安装过程中的重要信息和许可证密钥。
10.修复故障:使用启动盘进行系统修复
除了安装系统,U盘启动盘还可以用于修复故障。通过启动盘进入系统修复环境,可以解决一些常见的系统问题,如启动错误、病毒感染等。
11.制作多个启动盘:方便不同系统和版本的安装
如果您需要安装多个不同系统或版本,可以重复上述步骤制作多个启动盘。每个启动盘可存放一个操作系统的镜像文件,方便灵活选择安装。
12.备份和更新:定期备份重要文件和更新启动盘
制作好启动盘后,请将重要文件备份至其他存储介质,以防数据丢失。同时,定期更新启动盘中的操作系统镜像文件,以保持系统安全和稳定。
13.常见问题:解决制作启动盘过程中的疑问
制作U盘启动盘可能会遇到一些问题,如制作失败、启动错误等。本节将介绍一些常见问题及解决方法,以帮助读者顺利完成操作。
14.小技巧:提升制作启动盘的效率和成功率
在制作启动盘时,有一些小技巧可以提升效率和成功率。本节将分享一些实用的技巧,如选择高速U盘、优化计算机设置等。
15.大白菜制作U盘启动盘,让系统安装轻松便捷!
通过使用大白菜工具制作U盘启动盘,我们可以在更短的时间内完成系统安装,同时也提供了一种方便修复故障的方法。无论是个人用户还是专业技术人员,掌握这项技能都将带来巨大的便利和效益。开始吧,制作您的U盘启动盘吧!