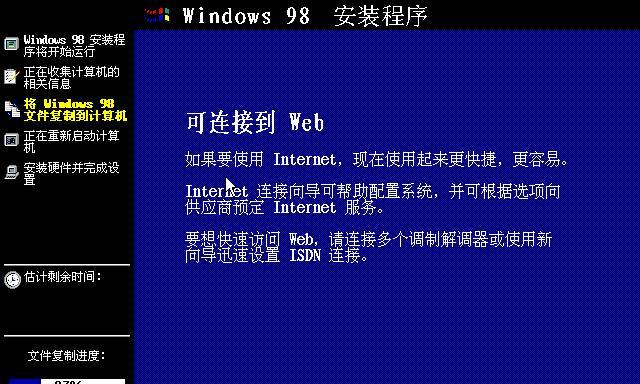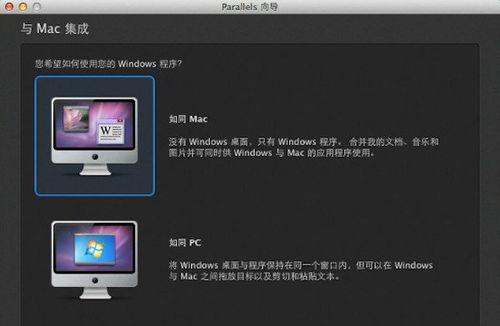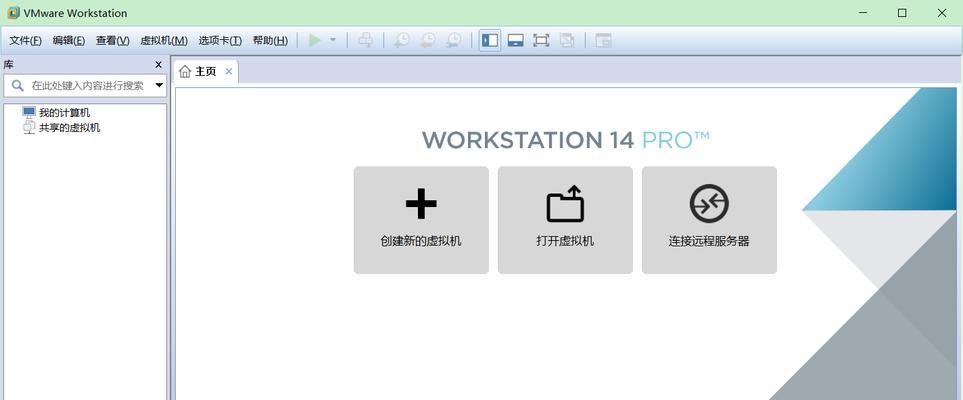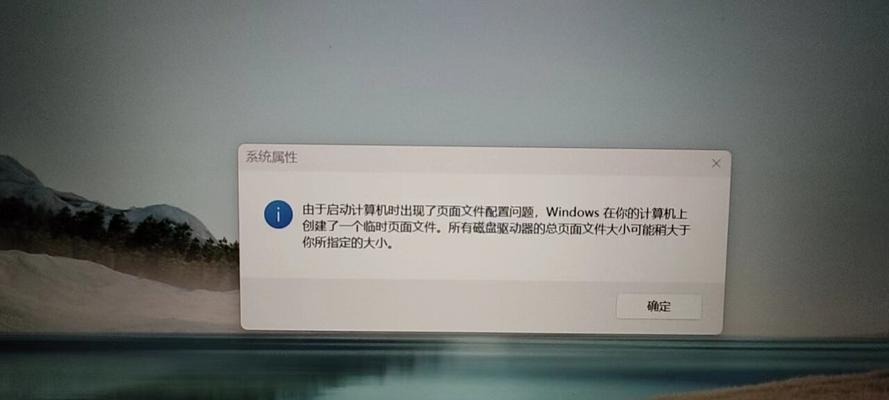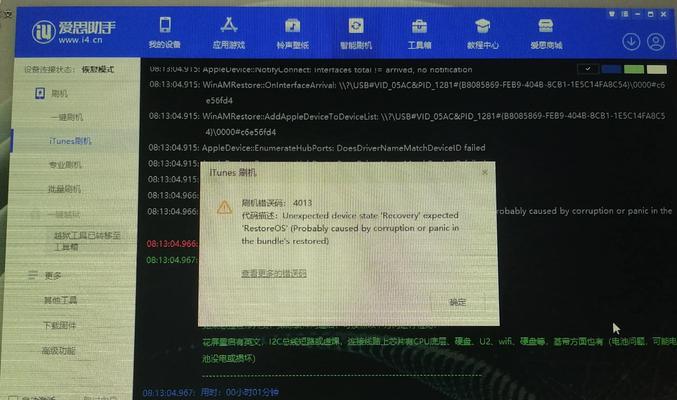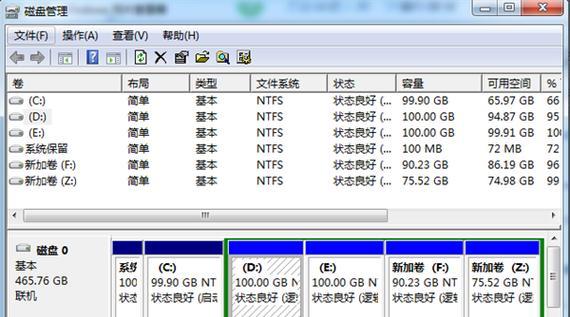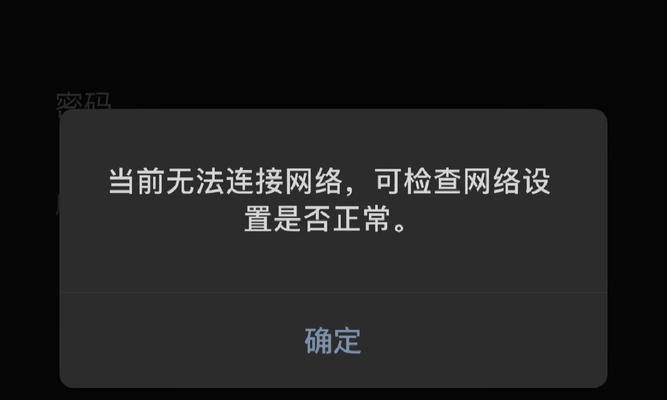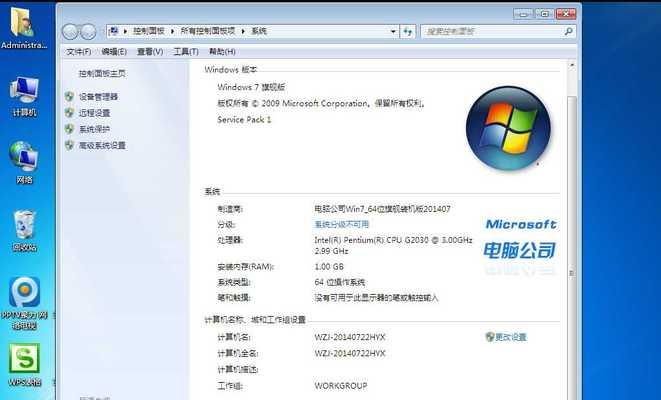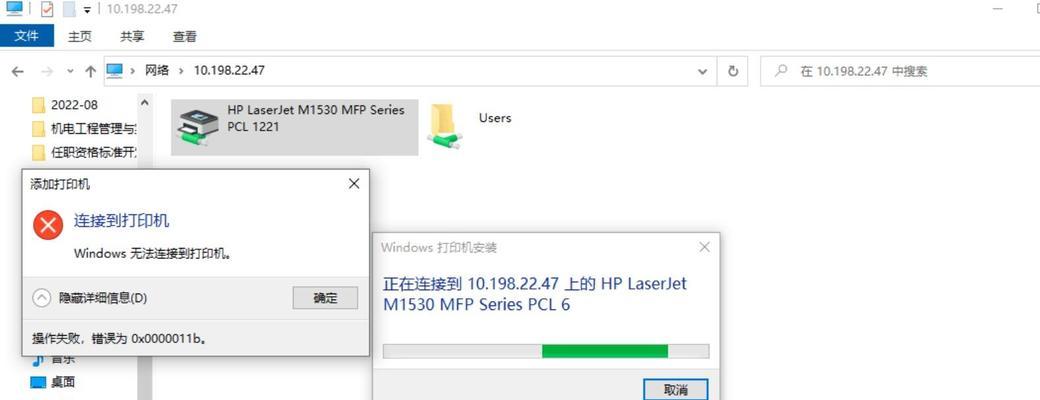在现今数字化时代,虚拟机成为许多人用来运行多个操作系统的理想选择。而Win10HP_Y虚拟机作为一款功能强大、易于操作的虚拟机软件,备受用户青睐。本文将以Win10HP_Y虚拟机安装教程为主题,详细介绍安装虚拟机的每个步骤,带领读者轻松完成虚拟机的安装。
下载Win10HP_Y虚拟机软件
1.在浏览器中搜索“Win10HP_Y虚拟机官方网站”;
2.打开官方网站,找到软件下载页面;
3.点击下载按钮,选择适合自己系统版本的安装包。
安装Win10HP_Y虚拟机软件
1.打开下载好的安装包;
2.按照安装向导的指引,选择安装路径和相关设置;
3.等待安装完成,并启动Win10HP_Y虚拟机软件。
创建新的虚拟机
1.在Win10HP_Y虚拟机主界面,点击“创建虚拟机”按钮;
2.输入虚拟机的名称和位置,选择操作系统类型和版本;
3.设置虚拟机的内存大小和磁盘大小。
安装操作系统
1.在虚拟机创建完成后,点击“启动虚拟机”按钮;
2.将操作系统的安装光盘镜像加载到虚拟机中;
3.按照安装向导的指引,完成操作系统的安装。
配置虚拟机设置
1.在虚拟机安装完成后,进入虚拟机的设置界面;
2.配置虚拟机的网络连接方式,如选择桥接模式或者NAT模式;
3.调整虚拟机的分辨率、显卡等硬件设置。
添加共享文件夹
1.在虚拟机设置界面,选择“共享文件夹”选项;
2.点击“添加共享文件夹”按钮,选择要共享的文件夹;
3.在虚拟机中即可访问共享文件夹。
安装增强工具
1.在虚拟机中,点击菜单栏的“设备”选项;
2.选择“安装增强工具”选项,等待自动安装完成;
3.安装完成后,重启虚拟机。
备份和恢复虚拟机
1.在Win10HP_Y虚拟机主界面,选择需要备份的虚拟机;
2.点击右键,选择“导出虚拟机”选项;
3.恢复虚拟机时,点击Win10HP_Y虚拟机主界面的“导入虚拟机”按钮。
共享虚拟机
1.在Win10HP_Y虚拟机主界面,选择需要共享的虚拟机;
2.点击右键,选择“共享虚拟机”选项;
3.设置共享虚拟机的名称和访问权限。
设置虚拟机快捷键
1.在Win10HP_Y虚拟机主界面,点击菜单栏的“选项”选项;
2.选择“快捷键”选项,进入设置界面;
3.配置自定义的虚拟机快捷键。
设置虚拟机共享文件夹权限
1.在虚拟机中,打开“计算机”或“资源管理器”;
2.右键点击共享文件夹,在属性中设置访问权限;
3.配置共享文件夹的读写权限和安全设置。
优化虚拟机性能
1.在Win10HP_Y虚拟机主界面,选择需要优化性能的虚拟机;
2.点击右键,选择“优化性能”选项;
3.按照向导进行性能优化的设置。
远程访问虚拟机
1.在Win10HP_Y虚拟机主界面,选择需要远程访问的虚拟机;
2.点击右键,选择“远程访问”选项;
3.配置远程访问的IP地址和端口。
升级虚拟机版本
1.在Win10HP_Y虚拟机主界面,点击菜单栏的“帮助”选项;
2.选择“检查更新”选项,检查是否有新版本;
3.如有新版本,点击更新按钮进行升级。
修复常见问题
1.虚拟机无法启动:重新安装虚拟机软件或检查硬件兼容性;
2.虚拟机运行缓慢:增加虚拟机内存或关闭其他占用资源的程序;
3.虚拟机网络连接失败:检查网络设置和防火墙配置。
通过本文的Win10HP_Y虚拟机安装教程,你已经了解了从下载、安装到配置的每个步骤。希望这份教程能够帮助你顺利安装和使用Win10HP_Y虚拟机,享受多操作系统的便利。如果遇到问题,请参考修复常见问题部分,或者查阅更多的相关资料。祝你使用愉快!