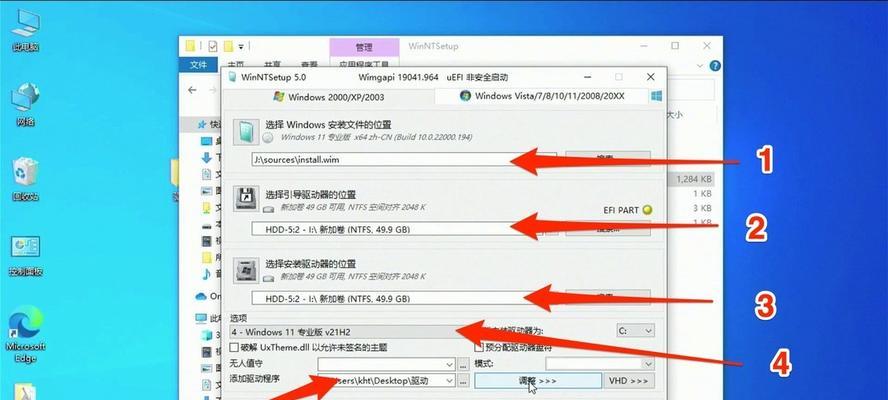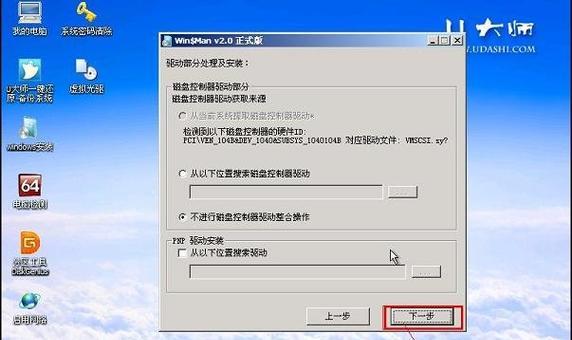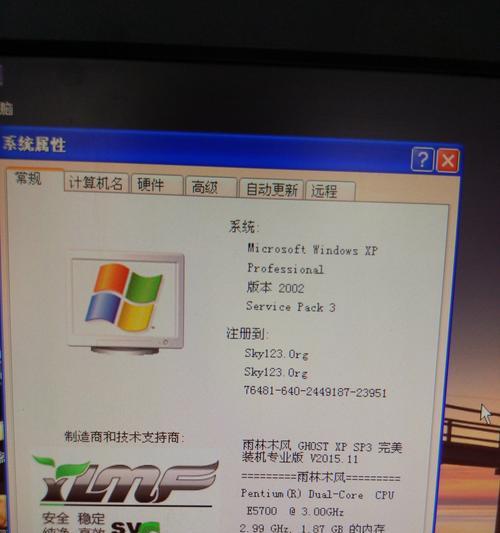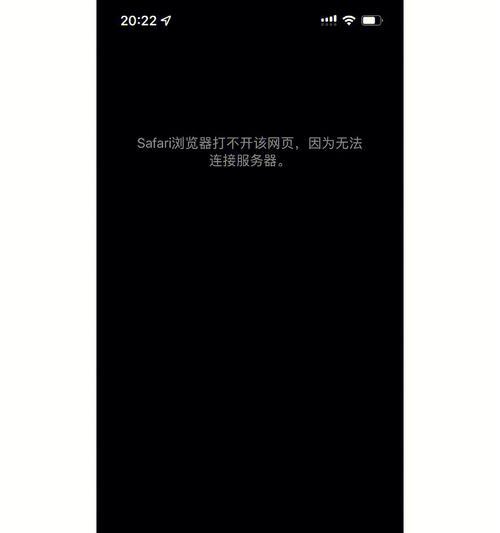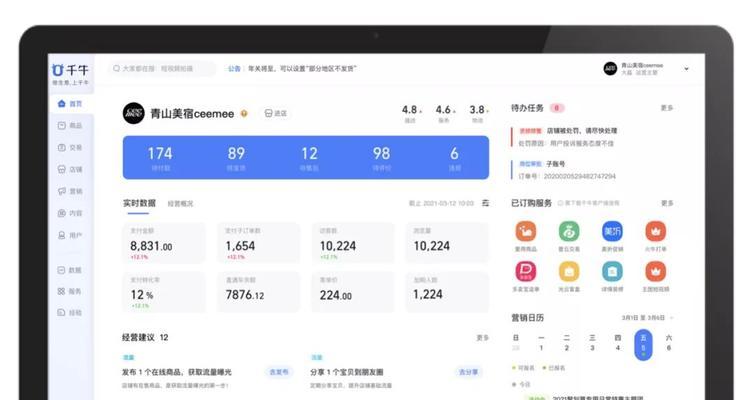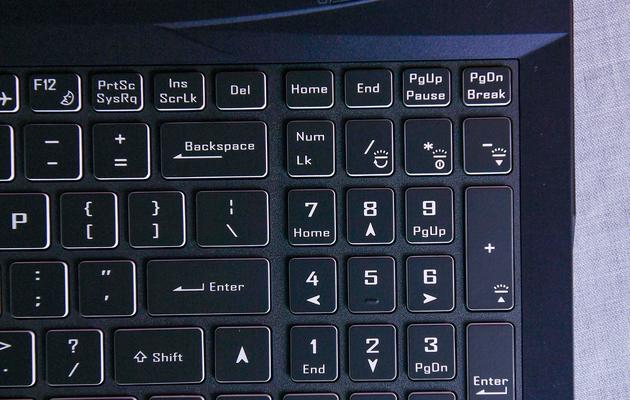在使用电脑的过程中,我们常常需要重新安装系统来提升性能或解决问题。然而,由于各种原因,我们可能无法获得正版系统,或者我们的电脑已经预装了非正版系统。本文将为大家详细介绍如何安装原版系统,并附上图文解析,让你轻松完成操作。
1.准备工作
在安装原版系统之前,我们需要进行一些准备工作。备份你电脑上的重要数据,以防丢失。确认你已经拥有一份原版系统的安装文件或光盘。准备一个可启动的U盘或光盘来进行安装。
2.下载原版系统镜像文件
如果你还没有原版系统的安装文件,可以在官方网站上下载。访问官方网站,找到相应的操作系统版本,并选择下载适合你电脑的版本。
3.创建可启动的U盘或光盘
将下载的原版系统镜像文件写入到U盘或光盘中,以便进行启动和安装。你可以使用专门的软件来创建可启动的U盘或光盘,或者按照官方教程进行操作。
4.设置电脑启动项
在安装原版系统之前,需要进入BIOS设置界面,将启动项设置为从U盘或光盘启动。重启电脑,在开机过程中按下对应的快捷键进入BIOS设置界面,并将启动顺序调整为首选U盘或光盘。
5.启动安装程序
重启电脑后,系统将从U盘或光盘启动。按照屏幕上的提示选择安装语言、时区等设置,并点击"下一步"继续。
6.接受许可协议
阅读并接受原版系统的许可协议。仔细阅读协议内容,确保你理解并同意其中的条款和条件,然后点击"同意"继续安装。
7.选择安装类型
在安装类型界面,通常会提供两种选项:新安装和升级。如果你要替换当前的系统,请选择新安装。如果你只想更新系统而保留个人文件和设置,请选择升级。
8.分区和格式化磁盘
在分区界面,你可以选择创建一个新分区用于安装原版系统,或者将其安装在现有的分区上。选择相应的选项,并根据需要进行格式化。
9.开始安装
确认分区和格式化设置后,点击"下一步"开始安装原版系统。安装过程可能需要一些时间,请耐心等待。
10.系统设置
安装完成后,系统将要求你进行一些基本设置,如设置用户名、密码等。根据提示完成设置,并点击"完成"继续。
11.更新系统和驱动
安装完成后,首先需要更新系统和驱动程序以确保其最新版本,并提供更好的性能和稳定性。
12.安装常用软件
根据个人需求,安装一些常用的软件,如浏览器、办公软件等,以便你的电脑可以满足日常使用的需要。
13.恢复个人文件和设置
如果你之前备份了个人文件和设置,现在可以将它们恢复到新安装的原版系统中,以保留你的个人数据和偏好设置。
14.安全设置
为了保护你的电脑和个人隐私,不要忘记设置防火墙、杀毒软件等安全措施,并定期进行系统更新和扫描。
15.完成安装
经过以上步骤,你已经成功安装了原版系统。现在可以享受一个干净、稳定的操作系统,并轻松应对日常使用和工作需求。
通过本文的详细教程,你可以轻松安装原版系统。记住备份重要数据、下载原版系统镜像、创建可启动的U盘或光盘、设置启动项、启动安装程序、接受许可协议、选择安装类型、分区和格式化磁盘、开始安装、系统设置、更新系统和驱动、安装常用软件、恢复个人文件和设置、安全设置等关键步骤,你将能够成功完成原版系统的安装,提升电脑的性能和稳定性。