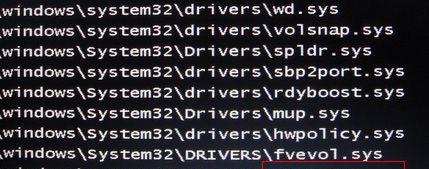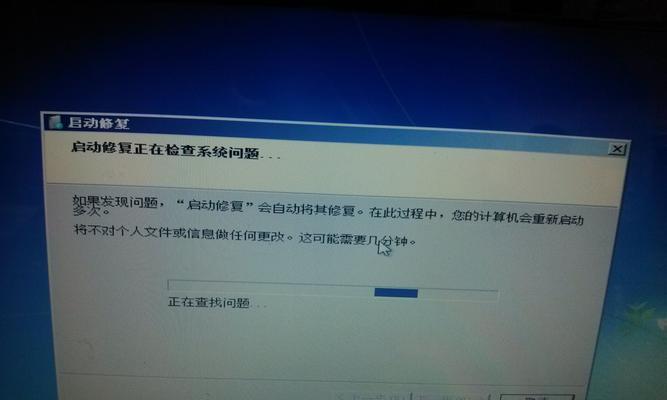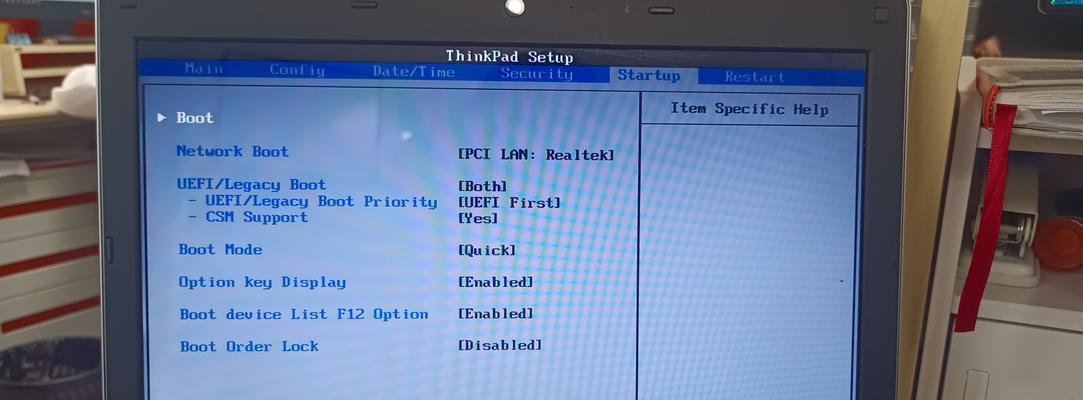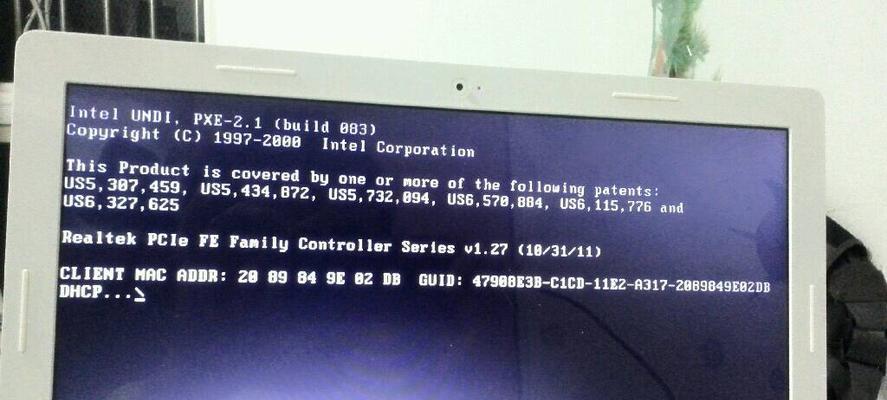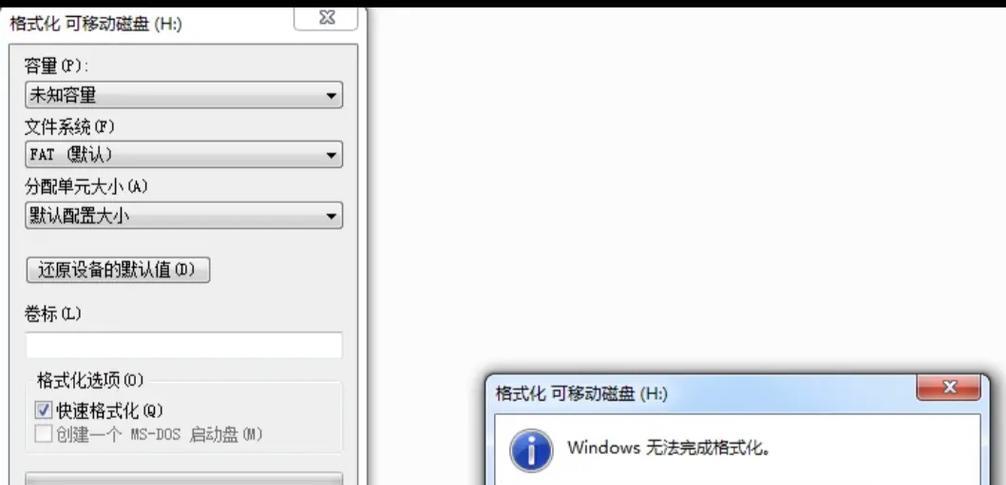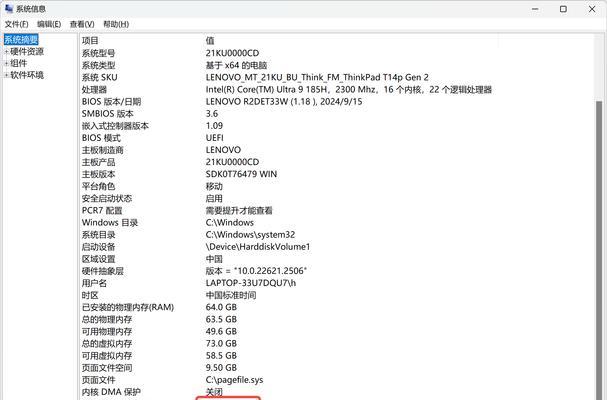在处理电脑故障、系统崩溃或恶意软件感染时,进入安全模式是一个常见的解决方法。本文将教你如何在一分钟内快速进入Windows安全模式,以保护计算机的安全。
了解安全模式的作用
检查系统要求
使用F8键进入安全模式
使用Shift+F8键进入安全模式
使用系统配置工具进入安全模式
使用系统恢复盘进入安全模式
使用命令提示符进入安全模式
使用登录界面进入安全模式
使用Windows10高级启动选项进入安全模式
使用Windows8和8.1高级启动选项进入安全模式
使用Windows7和Vista高级启动选项进入安全模式
使用WindowsXP高级启动选项进入安全模式
使用系统恢复选项进入安全模式
使用重新启动功能进入安全模式
快速掌握进入安全模式的多种方法
了解安全模式的作用
安全模式是Windows操作系统的一种启动模式,它可以加载最基本的系统驱动程序和服务,同时禁用自动启动的第三方程序和恶意软件。进入安全模式可以排除故障、修复系统错误和清理恶意软件。
检查系统要求
在尝试进入安全模式之前,需要确保你的计算机符合系统要求。你的计算机必须运行Windows操作系统。你需要有管理员权限来执行一些进入安全模式的操作。
使用F8键进入安全模式
在计算机启动过程中,按下F8键可以快速进入安全模式。在进入Windows之前,连续按下F8键直到出现高级启动选项菜单。选择“安全模式”并按下Enter键即可进入。
使用Shift+F8键进入安全模式
如果使用F8键无法进入安全模式,可以尝试按下Shift+F8键。这个组合键可能在某些计算机品牌或特定情况下有效。
使用系统配置工具进入安全模式
按下Win+R键打开运行对话框,输入“msconfig”并按下Enter键打开系统配置工具。在“引导”选项卡下勾选“安全模式”选项,点击“确定”后重新启动计算机即可进入安全模式。
使用系统恢复盘进入安全模式
如果你拥有系统恢复盘,可以使用它来进入安全模式。插入恢复盘并重新启动计算机,选择恢复盘作为启动设备,按照屏幕指示进入安全模式。
使用命令提示符进入安全模式
按下Win+R键打开运行对话框,输入“cmd”并按下Enter键打开命令提示符。在命令提示符窗口中输入“bcdedit/set{default}safebootminimal”命令,重新启动计算机即可进入安全模式。
使用登录界面进入安全模式
在登录界面上按住Shift键并同时点击“关机”按钮,选择“重新启动”选项。计算机重新启动后会进入高级启动选项菜单,选择“故障排除”>“高级选项”>“启动设置”>“重启”后,在启动设置菜单中选择“4”或“F4”键进入安全模式。
使用Windows10高级启动选项进入安全模式
在Windows10中,可以通过高级启动选项进入安全模式。按下Win+I键打开设置菜单,选择“更新和安全”>“恢复”>“高级启动”>“立即重新启动”按钮。在高级启动菜单中选择“疑难解答”>“高级选项”>“启动设置”>“重启”后,在启动设置菜单中选择“4”或“F4”键进入安全模式。
使用Windows8和8.1高级启动选项进入安全模式
在Windows8和8.1中,可以通过高级启动选项进入安全模式。按下Win+I键打开设置菜单,选择“更改PC设置”>“更新和恢复”>“恢复”>“高级启动”>“现在重新启动”按钮。在高级启动菜单中选择“疑难解答”>“高级选项”>“启动设置”>“重启”后,在启动设置菜单中选择“4”或“F4”键进入安全模式。
使用Windows7和Vista高级启动选项进入安全模式
在Windows7和Vista中,可以通过高级启动选项进入安全模式。重新启动计算机后,在引导过程中按下F8键,进入高级启动选项菜单。选择“安全模式”并按下Enter键即可进入安全模式。
使用WindowsXP高级启动选项进入安全模式
在WindowsXP中,可以通过高级启动选项进入安全模式。重新启动计算机后,在引导过程中按下F8键,进入高级启动选项菜单。选择“安全模式”并按下Enter键即可进入安全模式。
使用系统恢复选项进入安全模式
某些计算机品牌可能提供了特殊的系统恢复选项,可以用来进入安全模式。根据你的计算机品牌和型号,按照提供的说明进行操作即可进入安全模式。
使用重新启动功能进入安全模式
按下Win+X键打开快速访问菜单,选择“电源选项”>“重新启动”按钮。在重新启动菜单中选择“故障排除”>“高级选项”>“启动设置”>“重启”后,在启动设置菜单中选择“4”或“F4”键进入安全模式。
快速掌握进入安全模式的多种方法
通过本文介绍的多种方法,你可以在一分钟内快速进入Windows安全模式。记住这些方法,以保护你的计算机免受系统故障和恶意软件的威胁。切记在进入安全模式后及时修复问题并恢复正常启动。