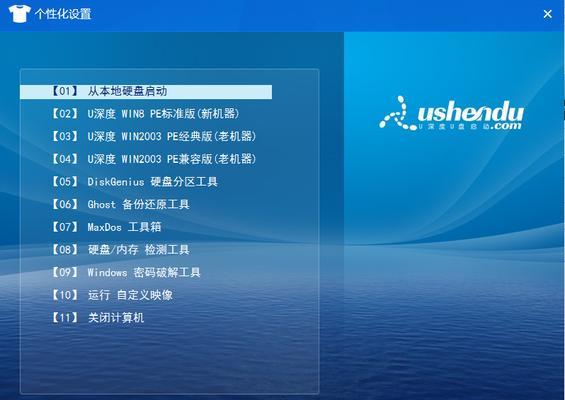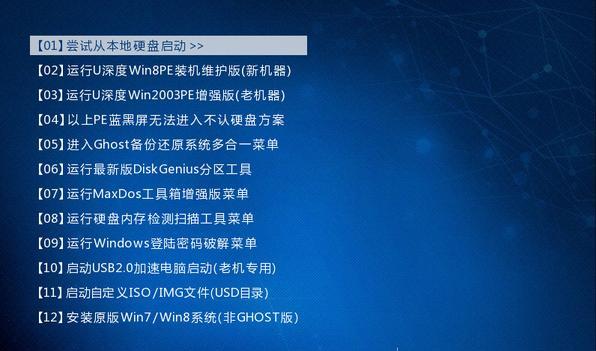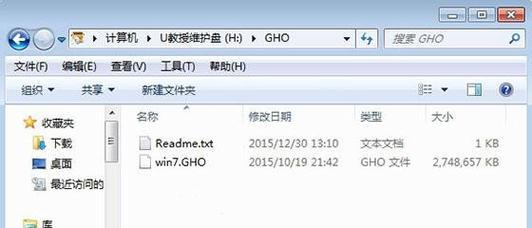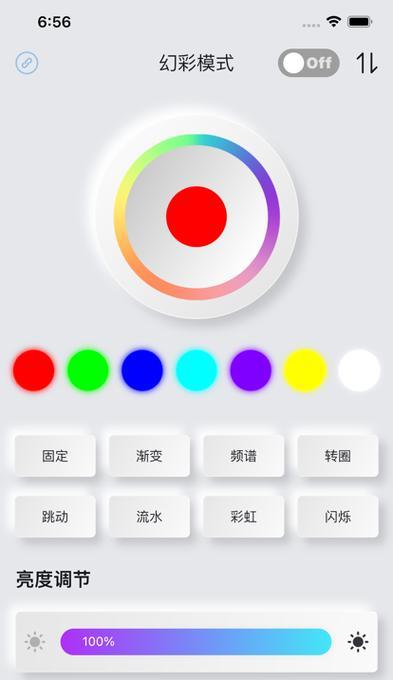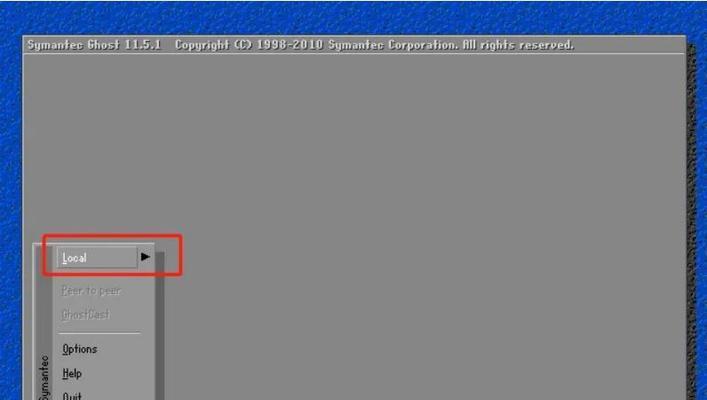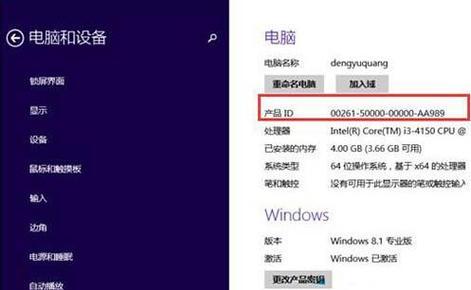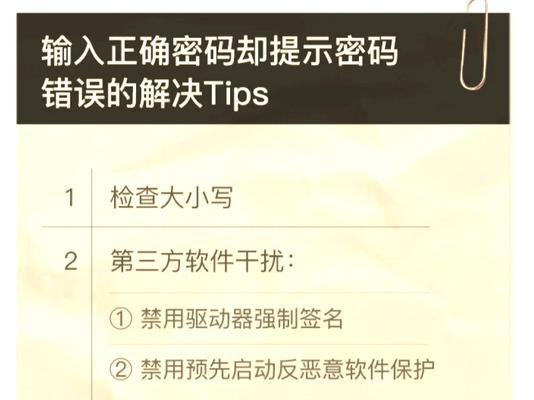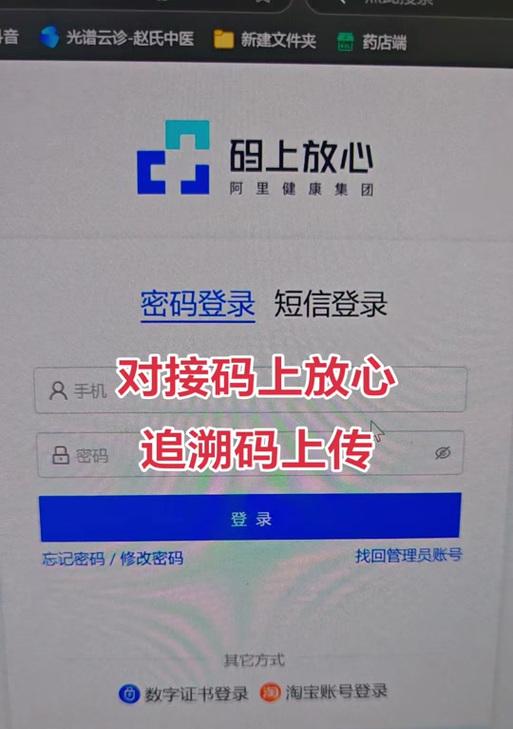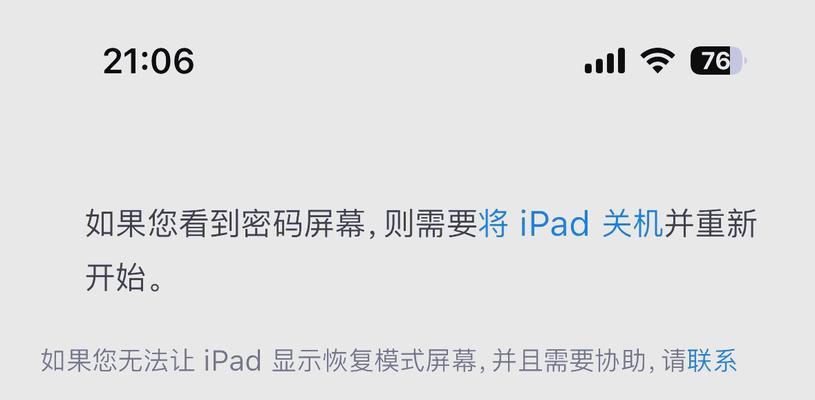在日常使用电脑的过程中,我们经常需要对电脑进行重装系统或修复操作,而神舟电脑提供了一种简便的方式——使用U盘启动。本篇文章将为大家详细介绍如何在神舟电脑上进行U盘启动设置,让你轻松实现系统引导。
文章目录:
1.准备工作
2.下载神舟U盘启动制作工具
3.安装并打开U盘启动制作工具
4.插入U盘并选择制作方式
5.选择操作系统镜像文件
6.设置U盘启动分区大小
7.点击开始制作按钮
8.制作完成后重启电脑
9.进入BIOS设置界面
10.选择U盘启动选项
11.确认设置并保存退出
12.重启电脑并进入U盘启动模式
13.进行系统安装或修复操作
14.完成系统引导设置
15.小结
1.准备工作:在进行U盘启动设置之前,确保你已经准备好一根可用的U盘,并备份其中重要的数据。
2.下载神舟U盘启动制作工具:在神舟官方网站上下载U盘启动制作工具,并确保下载的版本适配你的电脑型号。
3.安装并打开U盘启动制作工具:双击安装文件,按照提示完成安装,并打开制作工具。
4.插入U盘并选择制作方式:将U盘插入电脑的USB接口,然后在制作工具中选择U盘启动制作方式。
5.选择操作系统镜像文件:点击“浏览”按钮,选择你想要安装或修复的操作系统镜像文件,如Windows系统镜像文件。
6.设置U盘启动分区大小:根据自己的需求,设置U盘启动分区的大小,一般建议保持默认设置。
7.点击开始制作按钮:确认设置无误后,点击“开始制作”按钮,等待制作过程完成。
8.制作完成后重启电脑:当制作过程完成后,点击“重启计算机”按钮,等待电脑重新启动。
9.进入BIOS设置界面:在电脑重新启动时,按照电脑品牌的不同,按下对应的按键进入BIOS设置界面。
10.选择U盘启动选项:在BIOS设置界面中,找到“Boot”或“启动”选项,然后选择U盘作为首选启动设备。
11.确认设置并保存退出:确认设置无误后,保存并退出BIOS设置界面。
12.重启电脑并进入U盘启动模式:电脑重新启动后,自动进入U盘启动模式。
13.进行系统安装或修复操作:根据自己的需求,在U盘启动模式下进行系统安装或修复操作。
14.完成系统引导设置:根据操作步骤提示,完成系统引导设置,并等待系统安装或修复完成。
15.小结:通过以上步骤,你已经成功完成了神舟U盘启动设置,享受到了更方便的系统引导方式。
通过本文的教程,我们可以轻松掌握在神舟电脑上进行U盘启动设置的方法。这种方法不仅操作简单,而且能够帮助我们更快速、更便捷地实现系统引导,解决电脑系统出现的各种问题。希望本文能对大家有所帮助!