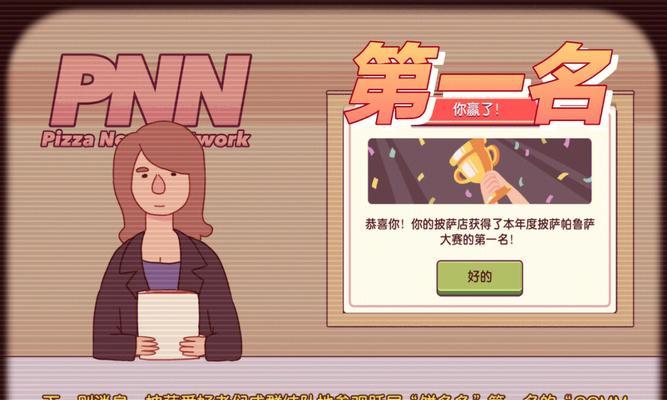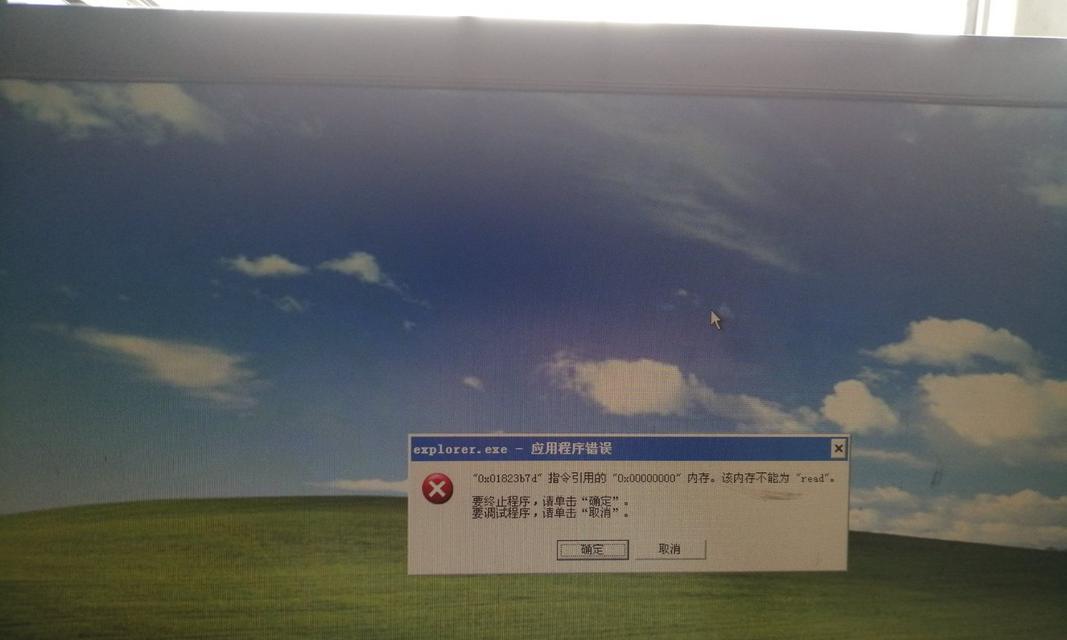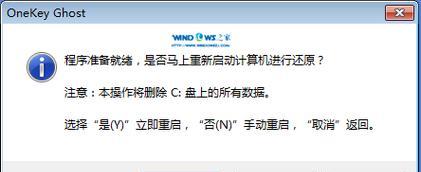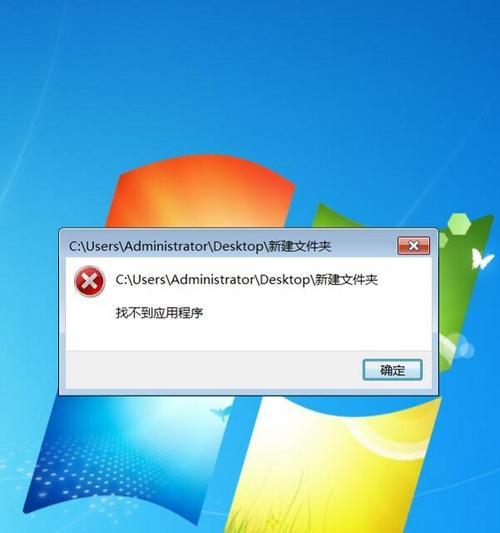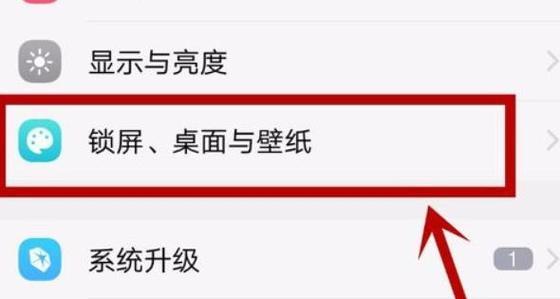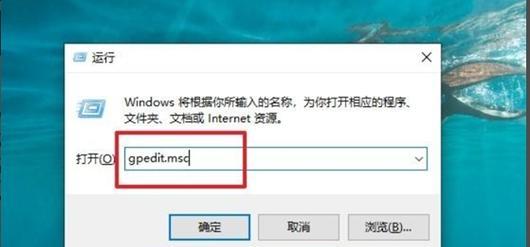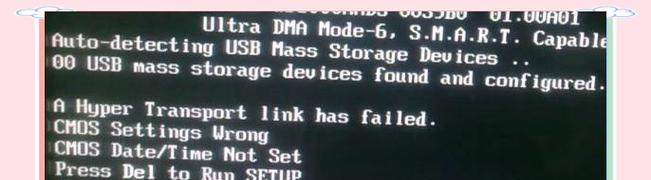在我们使用电脑的过程中,有时候我们需要重新安装操作系统。而使用U盘安装系统已经成为了现在最常见的方式之一。在本文中,我们将详细介绍如何使用Dell电脑进行U盘安装系统,以帮助读者轻松完成这一任务。
1.准备工作
在开始之前,我们需要做一些准备工作,确保顺利进行U盘安装系统。确保你有一个可靠的U盘,容量至少为8GB。你需要下载适合你电脑型号的操作系统映像文件,并确保它被正确保存在U盘上。
2.检查BIOS设置
在启动电脑之前,我们需要进入BIOS设置界面,确保电脑能够从U盘启动。按下开机按钮后,连续按下F12键,进入启动菜单,选择U盘作为启动设备。保存设置并重新启动电脑。
3.进入系统安装界面
一旦电脑重新启动,你将会看到系统安装界面。根据提示,选择“安装”选项,并按照屏幕上的指引一步一步进行操作。
4.分区磁盘
在安装系统过程中,你将被要求选择一个磁盘来进行系统安装。如果你的电脑之前已经有了操作系统,确保选择正确的磁盘并执行“清除所有数据”操作。如果你的电脑是全新的,选择空白磁盘并点击“下一步”。
5.安装系统文件
在分区磁盘完成后,系统将会开始安装相关的文件。这个过程可能需要一些时间,请耐心等待。
6.设置用户名和密码
当系统文件安装完成后,你将被要求设置用户名和密码。根据个人需求填写相关信息,并继续进行下一步。
7.安装驱动程序
安装系统完成后,你可能需要安装一些额外的驱动程序,以确保电脑正常工作。可以从Dell官方网站上下载并安装适合你电脑型号的驱动程序。
8.安装常用软件
除了驱动程序,你还可以在这个阶段安装一些常用软件,如浏览器、办公软件等。
9.更新系统
安装驱动程序和常用软件后,建议你更新系统以获得更好的性能和安全性。通过Windows更新或者第三方工具来更新系统是一个好的选择。
10.数据备份
在进行系统安装之前,一定要提前备份好你的重要数据。这样可以避免数据丢失带来的困扰。
11.注意事项
在整个安装过程中,有一些注意事项需要牢记。比如,在安装驱动程序和常用软件时,确保下载官方版本以免带来安全风险。
12.问题解决
如果在安装过程中遇到任何问题,不要惊慌。可以尝试重启电脑并重新安装系统,或者寻求Dell官方技术支持的帮助。
13.提高系统性能
安装完系统后,你可以采取一些措施来提高电脑的性能,比如清理临时文件、关闭自启动项等。
14.维护与保养
为了保持系统的稳定性和正常运行,定期进行系统维护与保养也是非常重要的。
15.
通过本文的详细步骤和建议,使用Dell电脑进行U盘安装系统已经不再是一件困难的任务。只需要耐心跟随指引,你就可以轻松完成系统安装,并享受全新的电脑体验。记住,备份重要数据并保持系统的维护与保养,这样可以让你的电脑始终保持高效运行。