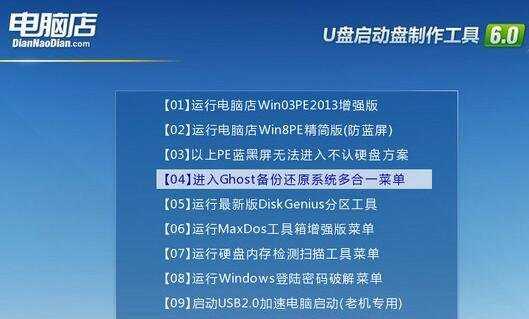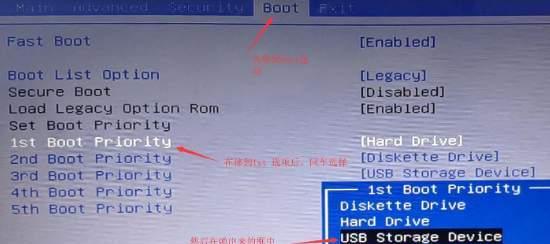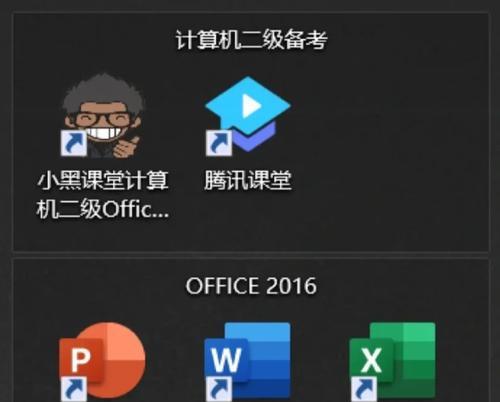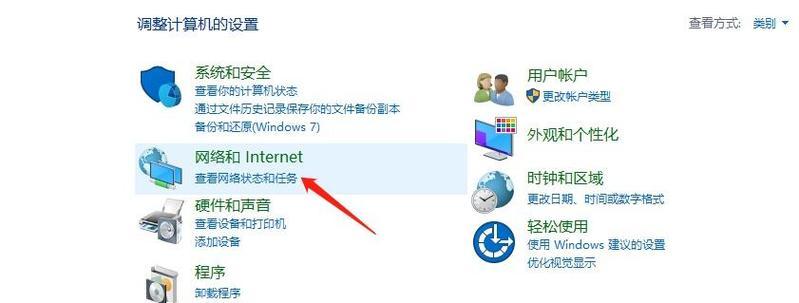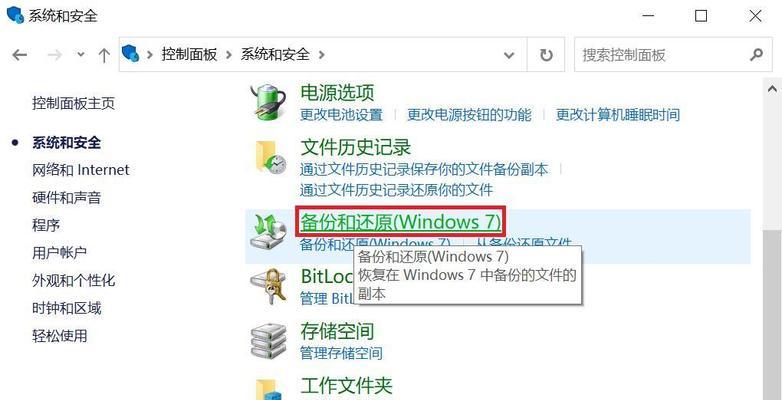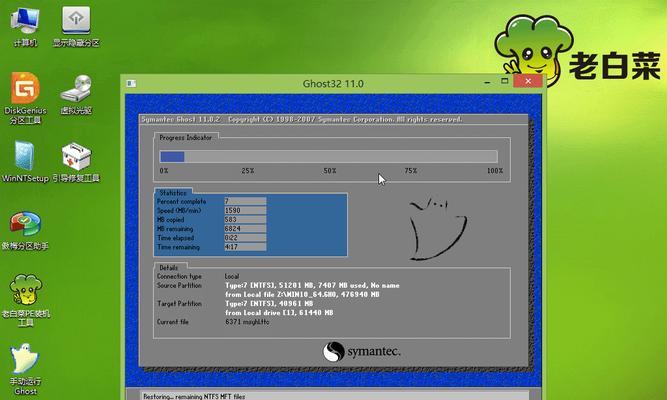在日常使用电脑的过程中,我们经常会遇到系统崩溃或者无法正常启动的情况。此时,如果我们有一个备用的启动盘,就能够轻松修复问题或者重装操作系统。本文将以小新为主题,为大家介绍如何使用U盘制作启动盘,帮助你轻松应对各种电脑故障。
1.选择合适的U盘容量
选择一个容量较大的U盘非常重要,推荐使用16GB或者32GB容量的U盘,以确保能够存储足够多的系统文件和软件安装包。
2.下载合适的系统镜像文件
根据自己的电脑型号和喜好,选择合适的操作系统版本,并从官方网站下载对应的系统镜像文件。确保下载的文件没有损坏,并记住保存的位置。
3.使用专业制作工具
为了确保制作出的启动盘能够正常使用,推荐使用专业的U盘制作工具,例如Rufus、WinToUSB等。这些工具能够帮助我们快速而准确地制作启动盘。
4.连接U盘并打开制作工具
将选好的U盘插入电脑的USB接口,并打开已经下载好的制作工具。在工具界面中,我们可以看到许多选项和设置,需要根据实际情况进行配置。
5.选择系统镜像文件
通过制作工具的界面,我们可以选择之前下载好的系统镜像文件。点击相关按钮或选项,找到并选择正确的镜像文件,然后将其加载到制作工具中。
6.设置启动盘参数
根据需要,我们可以对启动盘进行一些基本设置,如分区格式、文件系统类型等。这些设置通常有默认值,在大多数情况下不需要修改,直接使用默认设置即可。
7.开始制作启动盘
确认所有设置都正确无误后,点击制作工具中的开始按钮,启动制作启动盘的过程。这个过程可能需要一些时间,取决于系统镜像文件的大小和电脑性能。
8.等待制作完成
在制作启动盘的过程中,我们需要耐心等待直到制作完成。期间不要拔出U盘或关闭制作工具,以免影响制作过程或导致启动盘制作失败。
9.验证启动盘是否制作成功
制作完成后,我们可以使用制作工具提供的验证功能,对刚制作出的启动盘进行检测和验证。确保启动盘没有错误或损坏,以免在关键时刻无法正常使用。
10.设置电脑启动顺序
在使用启动盘修复电脑或安装系统之前,我们需要确保电脑的启动顺序设置正确。进入电脑的BIOS设置界面,将U盘设为首选启动设备,以确保电脑能够从U盘启动。
11.使用启动盘修复电脑
将制作好的启动盘插入需要修复的电脑的USB接口,并重启电脑。根据提示操作,选择相应的修复选项,跟随引导完成修复过程。
12.使用启动盘重新安装系统
如果需要重新安装系统,可以使用制作好的启动盘进行操作。插入启动盘后,重启电脑并根据提示操作,选择重新安装系统的选项,并按照步骤完成安装过程。
13.启动盘的保养和更新
制作好的启动盘可以用于多次修复和安装操作系统,但为了确保其稳定性和可靠性,我们需要定期进行保养和更新,例如清理垃圾文件、更新系统镜像等。
14.备份重要数据
在进行系统修复或重新安装之前,务必备份好电脑中的重要数据,以防操作失误或数据丢失。将数据备份到其他存储介质,如移动硬盘、云存储等。
15.制作多功能启动盘
除了安装系统和修复电脑之外,我们还可以在启动盘中添加其他实用的工具和软件,以满足不同需求。这样的多功能启动盘可以提高我们的工作效率和应对故障的能力。
通过本文的简易教程,我们学习了如何使用U盘制作启动盘,以及如何修复电脑和重新安装系统。制作启动盘是一项非常实用的技能,可以帮助我们解决各种电脑故障,为电脑带来新的生机。希望本文能够对大家有所帮助,让你的电脑焕发新生。