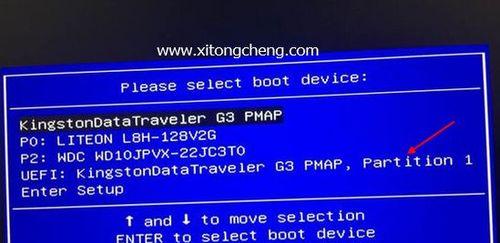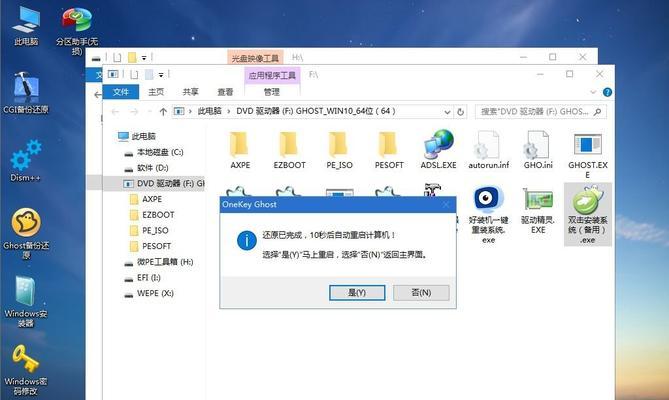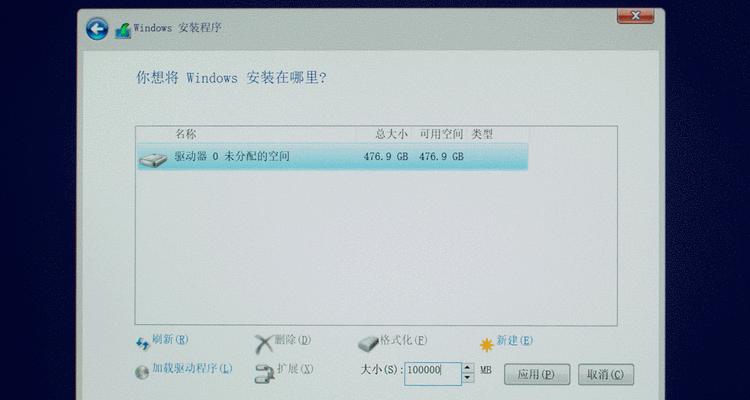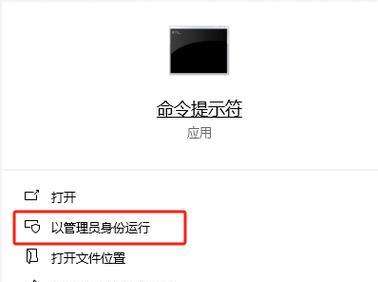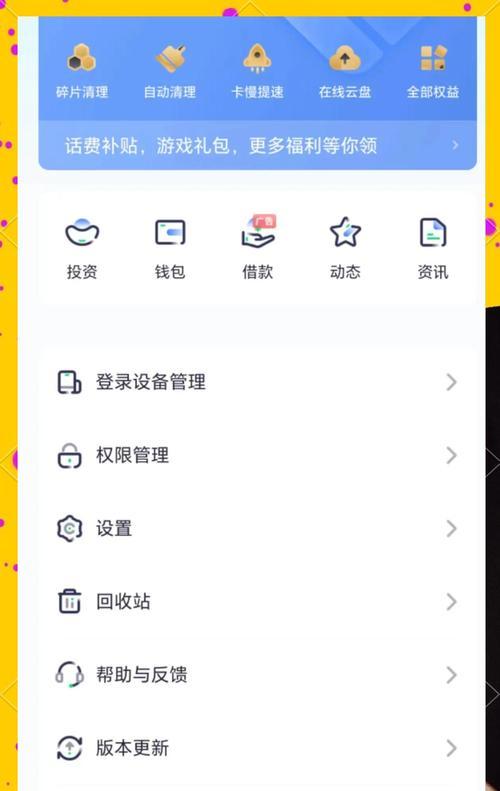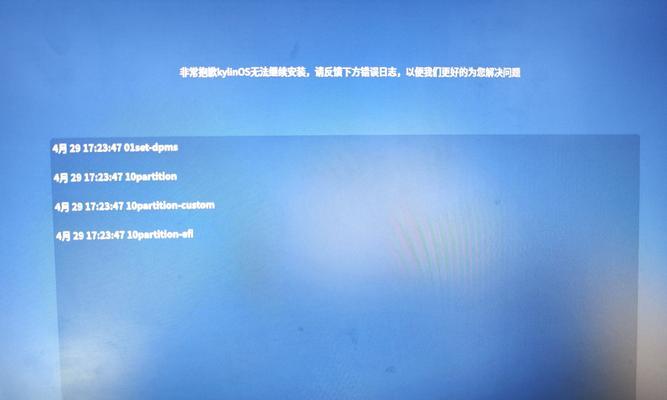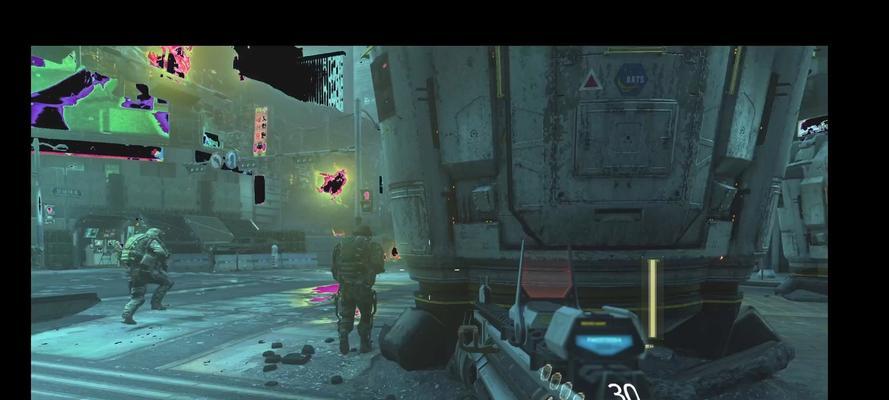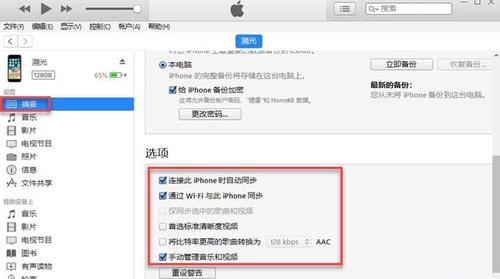随着Windows7的停止更新,许多用户正在考虑将其系统升级到Windows10。然而,很多人都不清楚如何进行系统升级,尤其是使用启动盘安装系统这一操作。本文将带领大家一步步学习如何使用启动盘来安装Win10系统,帮助解决升级困扰。
准备工作及获取启动盘
在开始安装Win10系统之前,需要准备一些必要的工具和设备。需要一台可用的电脑,并确保其具备足够的磁盘空间。需要制作一个Win10系统的启动盘,可以通过官方渠道下载Win10镜像文件,并使用第三方软件制作启动盘。
备份重要数据
在安装操作系统之前,务必备份重要的个人文件和数据。因为安装Win10系统可能会导致原有的数据丢失,备份可以保证数据的安全。
进入BIOS并设置启动顺序
在使用启动盘安装Win10系统之前,需要进入计算机的BIOS界面,并将启动顺序设置为从启动盘启动。具体步骤可以参考计算机的说明手册,一般是通过按下某个特定的按键(如F2或Del键)来进入BIOS界面。
插入启动盘并重启计算机
将制作好的Win10启动盘插入计算机的光驱或USB接口,并重新启动计算机。计算机将会自动从启动盘启动,进入Win10系统安装界面。
选择安装语言和其他设置
在Win10安装界面中,可以选择自己需要的安装语言和其他设置,如时区、键盘布局等。根据个人喜好进行选择,并点击“下一步”继续。
点击“安装现在”
在安装界面上,点击“安装现在”按钮开始安装Win10系统。系统会自动进行一些准备工作,然后进入系统安装进程。
接受许可协议并进行分区
在安装过程中,需要接受微软的许可协议。需要对硬盘进行分区,可以选择保留原有数据和分区,也可以进行全新安装。
等待系统安装
系统安装过程可能需要一些时间,具体时间长短取决于计算机的配置和启动盘的读取速度。耐心等待系统安装完毕,期间不要进行其他操作。
设置用户名和密码
系统安装完毕后,需要设置用户名和密码,以便登录Win10系统。建议设置一个强密码,以提高系统的安全性。
选择网络设置
安装完毕后,系统会提示选择网络设置。可以选择无线网络或有线网络,并按照提示进行设置,确保计算机能够正常连接到互联网。
更新系统和驱动程序
安装Win10系统后,建议及时更新系统和驱动程序,以确保系统的稳定性和性能。可以通过WindowsUpdate或官方网站下载最新的系统补丁和驱动程序。
安装常用软件
系统更新完成后,可以根据个人需求安装常用软件。如浏览器、办公套件、媒体播放器等,使计算机可以满足个人日常需求。
恢复备份数据
如果之前备份了重要数据,现在可以将其恢复到新安装的Win10系统中。确保数据的完整性,并避免数据丢失。
个性化设置
Win10系统具有丰富的个性化设置选项,可以根据个人喜好调整桌面背景、主题、声音效果等。通过个性化设置,让系统更符合个人的使用习惯。
通过上述步骤,我们可以轻松地使用启动盘安装Win10系统,解决了升级困扰。安装后,及时更新系统和驱动程序,并注意数据备份,可以确保系统的稳定性和数据的安全。希望本文能够帮助到大家顺利完成Win10系统的安装和升级。