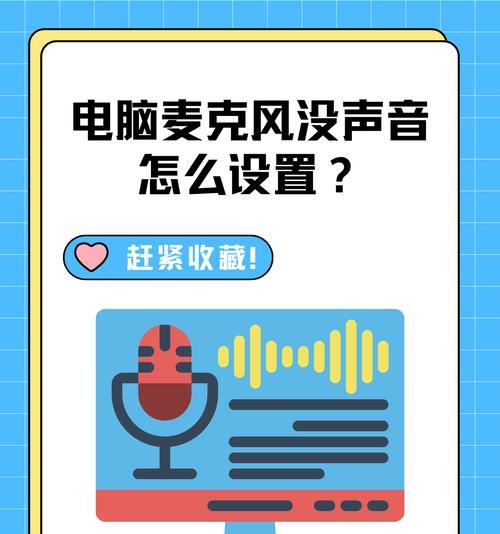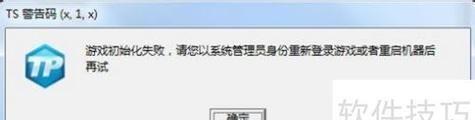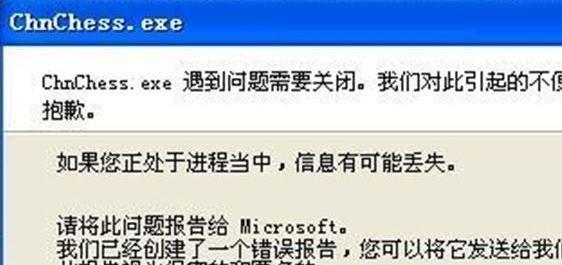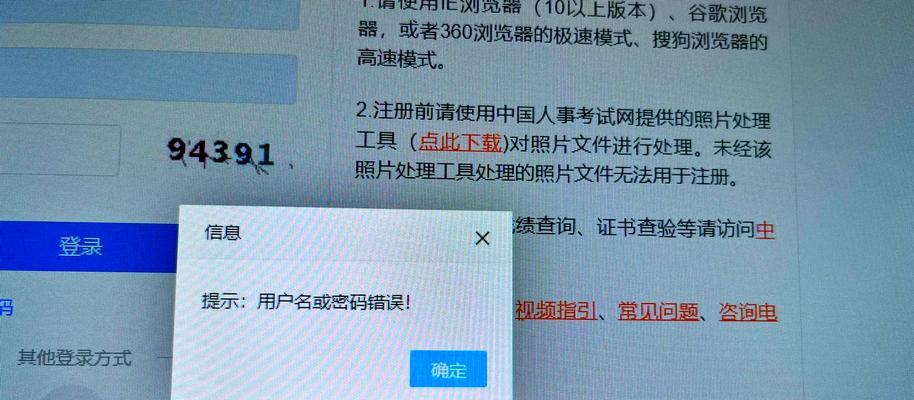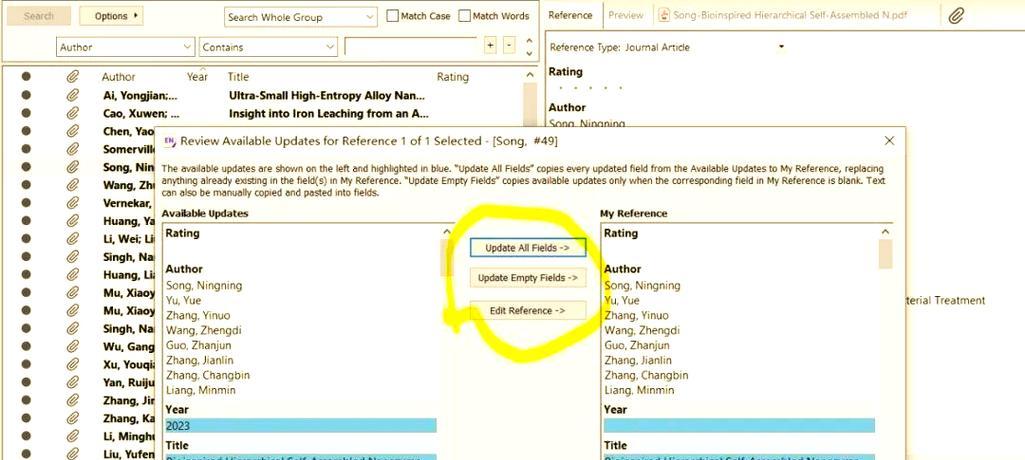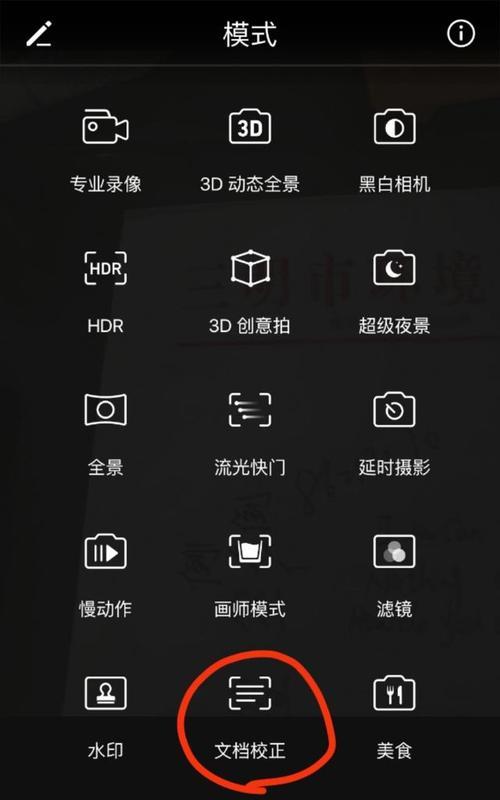在电脑维护和故障排查过程中,我们经常需要使用Win10系统PE来进行操作和修复。然而,很多人对Win10系统PE的安装方法不太了解。本文将详细介绍Win10系统PE的安装步骤,帮助读者快速掌握相关知识。
准备必要的工具和资源
1.下载Win10系统PE安装包
我们需要下载Win10系统PE的安装包,可以在官方网站或者第三方下载站点上进行下载。
创建Win10系统PE启动盘
2.准备一个空白U盘或者光盘
接下来,我们需要一个空白的U盘或者光盘,用于创建Win10系统PE的启动盘。
使用工具将Win10系统PE安装到启动盘中
3.使用工具格式化U盘或者光盘
使用磁盘格式化工具,将U盘或者光盘进行格式化,确保其为空白状态。
将Win10系统PE镜像文件写入启动盘中
4.使用工具将Win10系统PE镜像文件写入U盘或者光盘
使用专门的工具,如UltraISO等,将下载的Win10系统PE安装包中的镜像文件写入已经格式化好的U盘或者光盘中。
设置电脑启动顺序
5.进入电脑BIOS设置
重启电脑,在开机过程中按下指定按键进入BIOS设置界面。
将电脑启动顺序设置为从U盘或者光盘启动
6.在BIOS设置界面中修改启动顺序
在BIOS设置界面中,找到启动选项,并将U盘或者光盘的启动顺序置顶。
保存并退出BIOS设置
7.保存修改后的BIOS设置并退出
保存修改后的BIOS设置,并退出BIOS界面,使设置生效。
重启电脑并进入Win10系统PE界面
8.重启电脑
点击重启按钮,使电脑重新启动。
选择进入Win10系统PE界面
9.在启动时选择进入Win10系统PE界面
在重启过程中,根据提示信息选择进入Win10系统PE界面。
进行系统修复或其他操作
10.根据需要进行系统修复或其他操作
根据个人需要,选择相应的操作功能,如系统修复、数据备份、病毒查杀等。
完成操作后退出Win10系统PE界面
11.完成操作后退出Win10系统PE界面
在操作完成后,点击退出按钮或者重启电脑,使电脑返回正常的操作系统界面。
恢复电脑启动顺序
12.进入BIOS设置界面
重启电脑,在开机过程中按下指定按键进入BIOS设置界面。
将电脑启动顺序设置为原来的状态
13.在BIOS设置界面中修改启动顺序
在BIOS设置界面中,找到启动选项,并将原来的启动顺序还原。
保存并退出BIOS设置
14.保存修改后的BIOS设置并退出
保存修改后的BIOS设置,并退出BIOS界面,使设置生效。
完成Win10系统PE安装
15.结束语及安装
通过以上步骤,我们成功安装了Win10系统PE,可以方便地进行系统维护和故障排查。
本文详细介绍了Win10系统PE的安装步骤,希望能帮助读者掌握相关知识,以便在需要时能够快速进行系统维护和故障排查。通过安装Win10系统PE,我们可以更好地保护我们的电脑和数据安全。