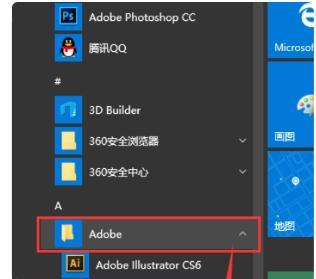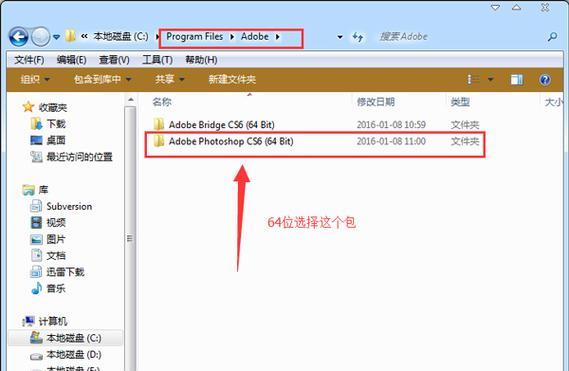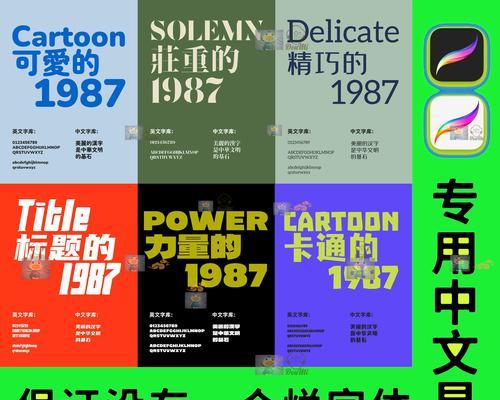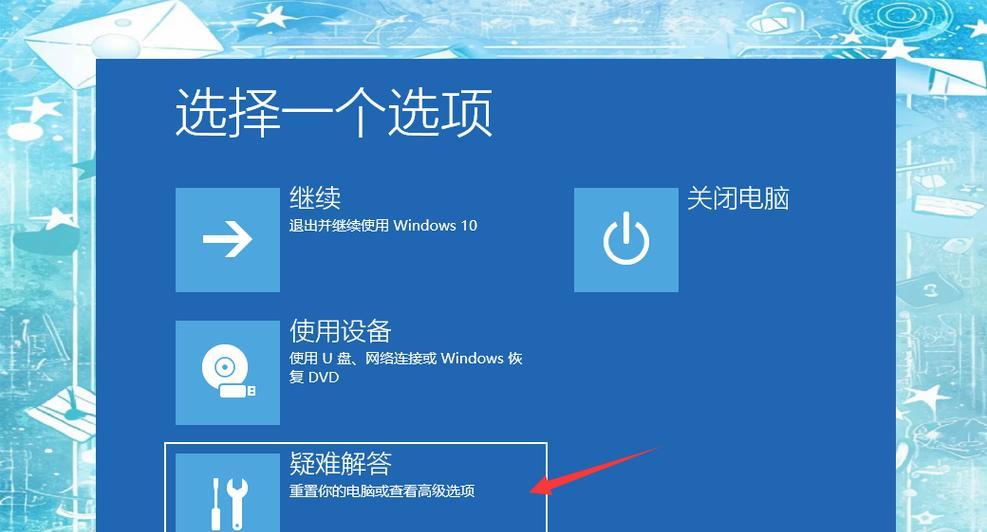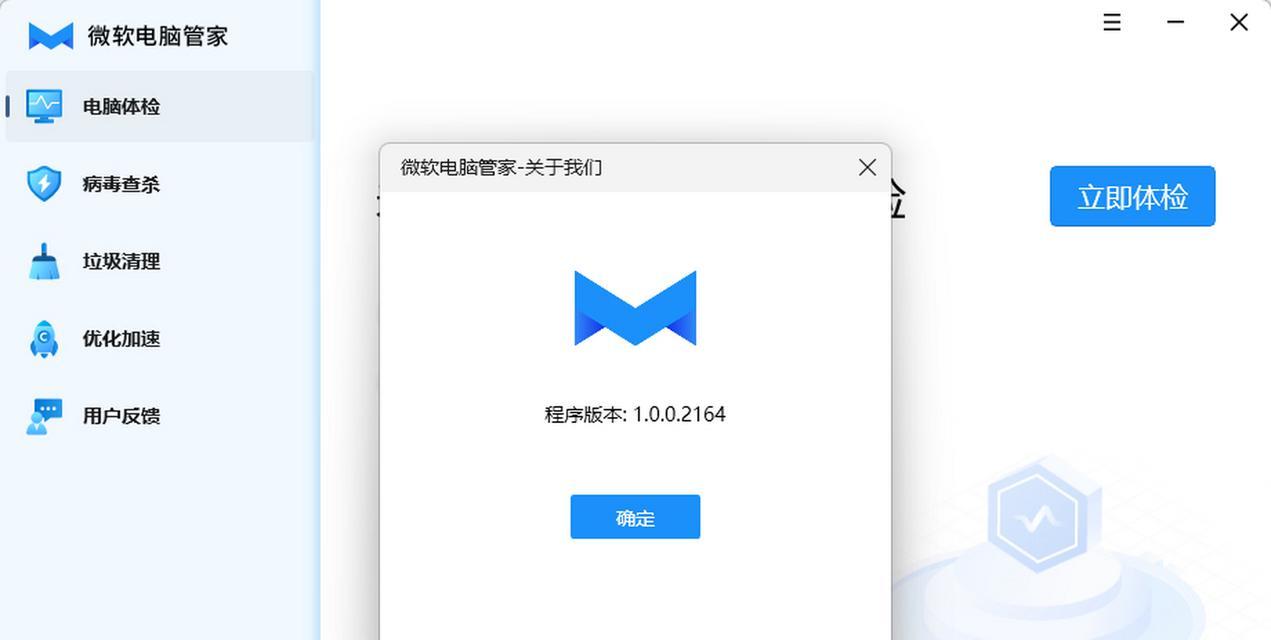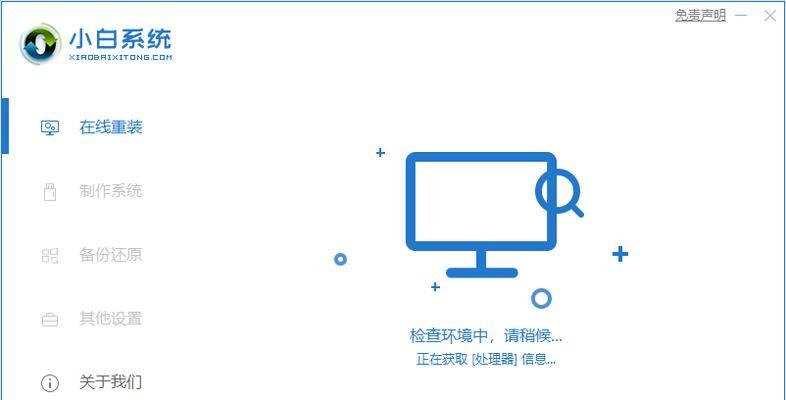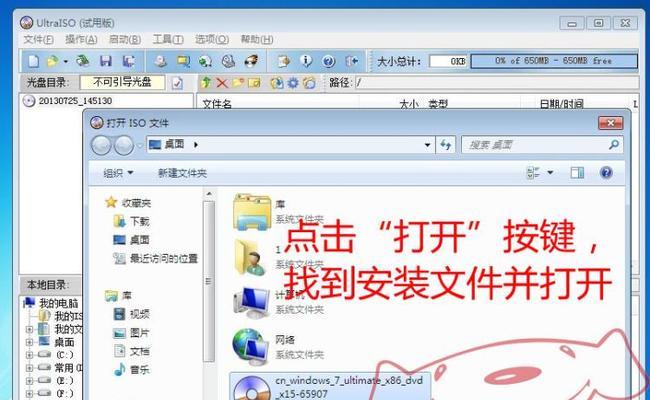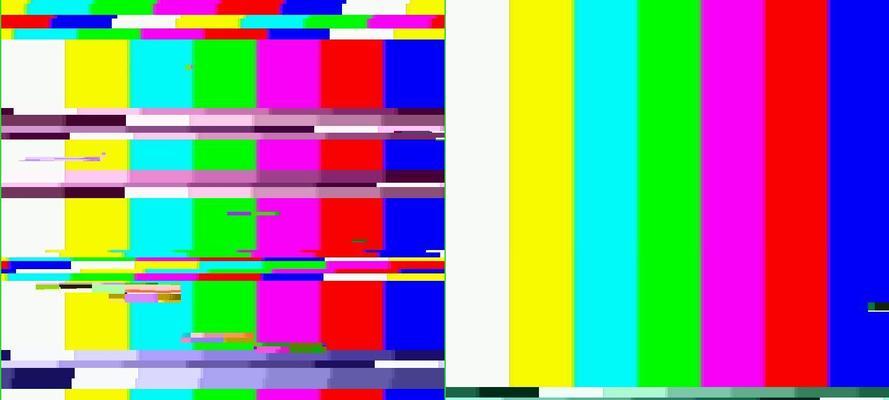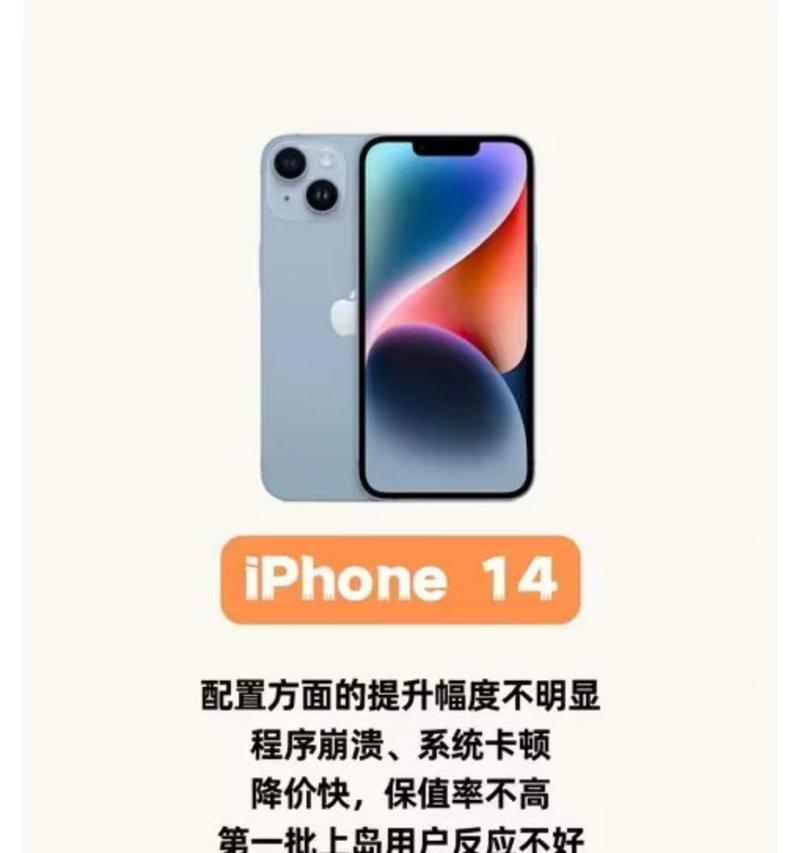在使用Photoshop(PS)软件时,我们经常需要使用各种字体来设计和编辑文字,但是默认情况下,PS可能并没有安装你想要使用的字体。我们需要将字体文件安装到适当的文件夹中,以便在PS中正常使用它们。本文将详细介绍在哪个文件夹中安装PS字体以及具体的安装步骤。
一、了解字体文件的格式
二、打开字体文件所在的文件夹
三、找到系统字体文件夹
四、复制字体文件
五、打开PS软件
六、选择“字体”选项
七、点击“管理字体”
八、选择“添加字体”
九、选择已复制的字体文件
十、点击“打开”
十一、确认安装字体
十二、重启PS软件
十三、检查新安装的字体
十四、使用新安装的字体
十五、
第一段了解字体文件的格式
第一段在开始安装字体之前,我们需要了解不同操作系统下字体文件的格式。通常情况下,Windows系统使用TrueType(.ttf)和OpenType(.otf)格式,而Mac系统则使用TrueType和PostScript(.ps)格式。确保你下载的字体文件与操作系统兼容。
第二段打开字体文件所在的文件夹
第二段在将字体安装到适当的文件夹之前,我们需要打开存放字体文件的文件夹。通常情况下,字体文件会以压缩包形式进行下载,我们需要将其解压缩并打开所在的文件夹。
第三段找到系统字体文件夹
第三段根据不同操作系统,系统字体文件夹的位置也会有所不同。在Windows系统中,通常位于C:\Windows\Fonts路径下。而在Mac系统中,可在Finder中按下"Shift+Command+G"组合键,然后输入"/Library/Fonts"路径以找到系统字体文件夹。
第四段复制字体文件
第四段在找到系统字体文件夹后,我们需要将已解压的字体文件复制到该文件夹中。可以将字体文件直接拖拽到字体文件夹中,或者右键点击字体文件选择“复制”,然后在字体文件夹中右键点击选择“粘贴”。
第五段打开PS软件
第五段安装完字体后,我们需要打开PS软件以进行进一步的设置和确认。双击打开PS软件图标或者通过开始菜单等方式启动PS。
第六段选择“字体”选项
第六段在PS软件打开后,我们需要选择“字体”选项以访问字体设置和管理页面。这个选项通常位于顶部的菜单栏中。
第七段点击“管理字体”
第七段在“字体”选项中,我们需要点击“管理字体”选项,以便进行字体的添加和管理。这将打开一个包含已安装字体列表的窗口。
第八段选择“添加字体”
第八段在“管理字体”窗口中,我们需要选择“添加字体”选项,这将打开一个文件浏览器窗口,以便我们选择要添加的字体文件。
第九段选择已复制的字体文件
第九段在打开的文件浏览器窗口中,我们需要找到并选择刚才复制到系统字体文件夹中的字体文件。可以通过文件名、格式等方式来识别正确的字体文件。
第十段点击“打开”
第十段在选择了要添加的字体文件后,我们需要点击“打开”按钮以确认添加操作。这将触发PS软件开始安装并加载新的字体文件。
第十一段确认安装字体
第十一段安装完成后,PS软件会弹出一个确认框,提示已成功安装新的字体。我们需要确认这个提示框,以便继续使用新的字体。
第十二段重启PS软件
第十二段为了确保新安装的字体能够正常加载,我们需要重启PS软件。关闭PS窗口后,重新打开软件即可。
第十三段检查新安装的字体
第十三段在重新打开PS软件后,我们可以检查新安装的字体是否成功加载。可以通过在文字工具中选择新字体,并在画布上输入文字进行验证。
第十四段使用新安装的字体
第十四段安装成功后,我们就可以在PS软件中自由地使用新安装的字体了。在选择文字工具时,可以通过字体列表选择并使用新字体来设计和编辑文字。
通过将字体文件复制到系统字体文件夹并在PS软件中进行确认和加载,我们可以成功安装和使用新的字体。这样,我们就可以在设计和编辑中更加灵活地运用各种字体效果,提升作品的质量和吸引力。