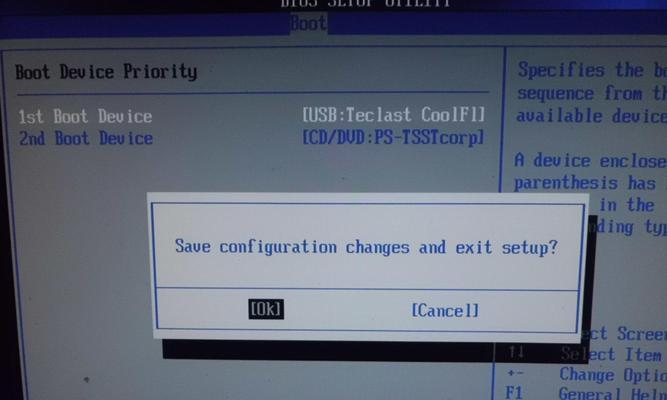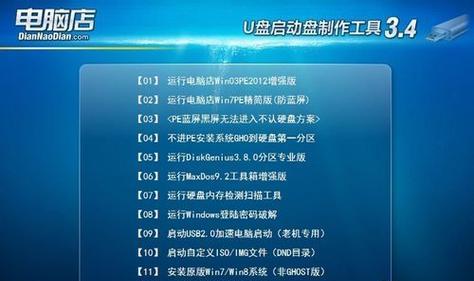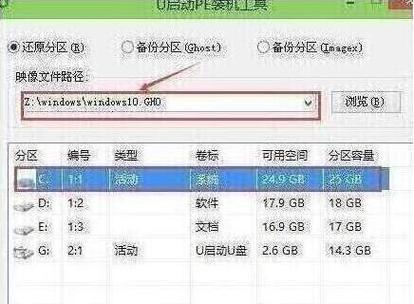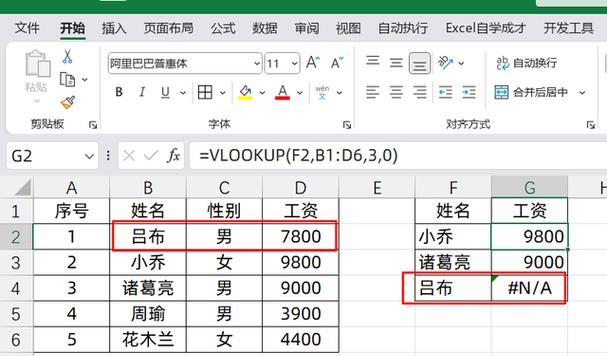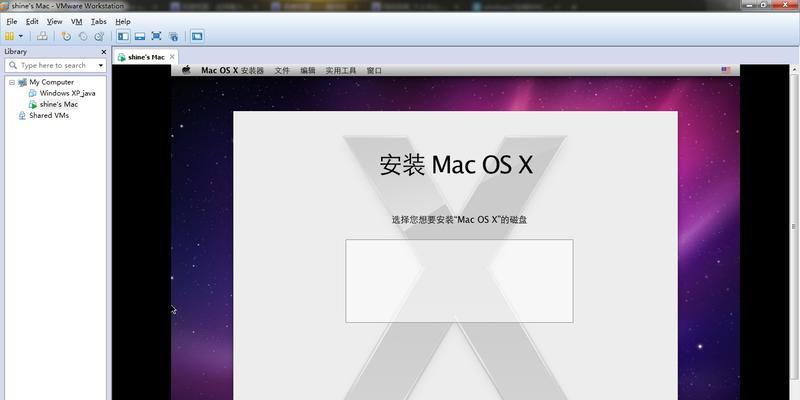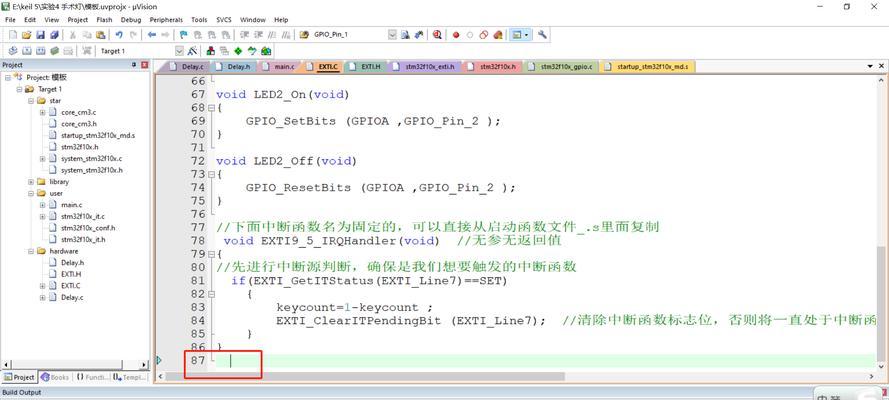在日常生活中,我们经常需要重新安装或修复操作系统。而使用U盘启动系统可以省去繁琐的光盘操作,更加方便快捷。本文将为大家详细介绍如何使用U盘来启动系统。
一:选择合适的U盘
我们需要选择一款适合用来启动系统的U盘。建议选择容量大于8GB且速度较快的U盘,以确保系统镜像的顺利运行。
二:下载系统镜像文件
在使用U盘启动系统之前,我们需要事先下载对应的系统镜像文件。这可以通过官方网站或其他可信的下载渠道完成。
三:格式化U盘
接下来,我们需要将U盘进行格式化,以确保其能够被系统正常读取。这可以在计算机中右键点击U盘,选择“格式化”选项来完成。
四:创建启动盘
在准备好U盘后,我们需要使用专门的软件来创建一个启动盘。常见的软件有Rufus、WinToUSB等。根据软件的操作指引,选择系统镜像文件和U盘,进行启动盘的创建。
五:设置BIOS启动项
在使用U盘启动系统之前,我们需要设置计算机的BIOS启动项。具体方法可以在计算机开机时按下相应的按键进入BIOS界面,并将U盘设为第一启动项。
六:重启计算机
完成上述操作后,我们需要重启计算机。在计算机重新启动过程中,系统会检测到U盘中的启动文件,并自动加载进入。
七:选择系统安装方式
一旦成功加载U盘的启动文件,系统会出现安装界面。我们可以选择新安装系统、修复系统或其他安装方式,根据实际需要进行选择。
八:安装系统或修复系统
根据上一步的选择,我们可以进行系统的全新安装或是修复现有的系统。根据系统安装界面的指引,完成相应的操作。
九:等待安装过程
在进行系统安装或修复过程中,需要耐心等待。这个过程可能需要一段时间,取决于系统镜像文件的大小和计算机的性能。
十:重启计算机
安装或修复完成后,我们需要重启计算机。此时,可以拔掉U盘,计算机将重新加载已安装好的系统。
十一:系统设置与更新
在成功启动系统后,我们还需要进行一些必要的系统设置和更新。这包括设置用户名和密码、网络连接等。
十二:备份重要文件
在重新安装系统之后,我们需要注意备份重要文件。这可以避免数据丢失,并在下次使用U盘启动系统时能够方便恢复。
十三:解决常见问题
使用U盘启动系统过程中,可能会遇到一些常见问题。比如启动失败、系统无法识别U盘等。我们可以参考相关教程或求助专业人士来解决这些问题。
十四:注意事项
在使用U盘启动系统的过程中,还有一些注意事项。例如,避免非法下载系统镜像、选择正版软件、注意操作步骤等。
十五:U盘启动系统的其他应用
除了安装和修复操作系统,U盘启动系统还有其他应用场景。比如,进行病毒扫描、数据恢复等操作。我们可以根据实际需求,灵活运用U盘启动系统的功能。
通过本文的教程,我们详细介绍了如何使用U盘来启动系统。只需按照步骤选择合适的U盘、下载系统镜像文件、格式化U盘、创建启动盘、设置BIOS启动项等操作,即可轻松完成系统的安装或修复。使用U盘启动系统不仅方便快捷,还能避免繁琐的光盘操作。希望本文能够帮助到大家,享受更加便捷的操作体验。