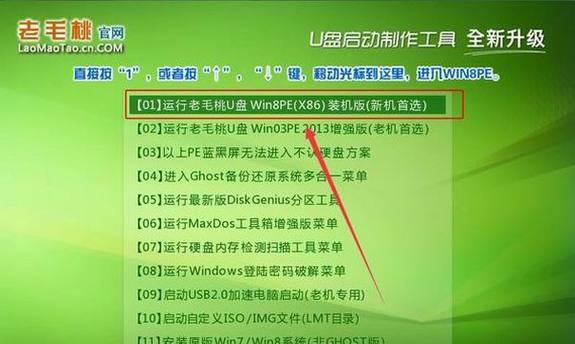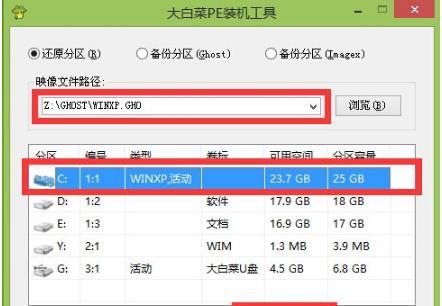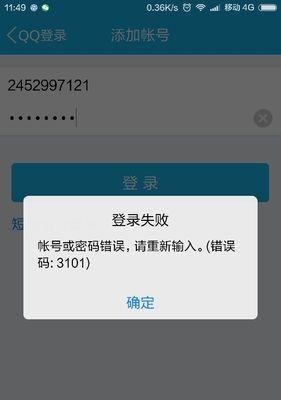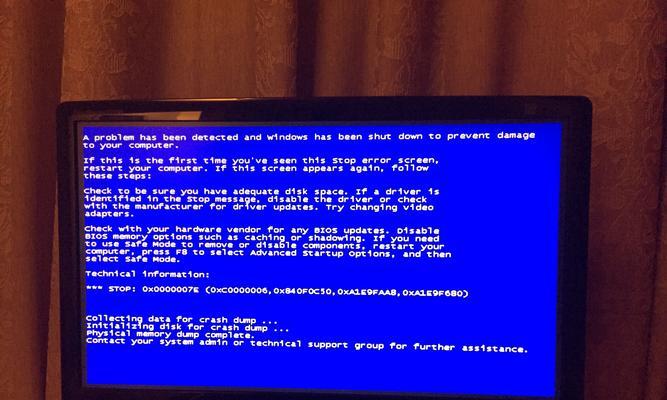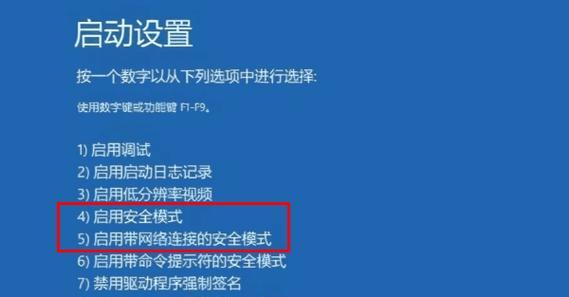在如今信息化时代,计算机已经成为人们生活中不可或缺的工具。随着科技的进步,各种操作系统层出不穷,但是有时候我们可能需要快速安装系统或者修复电脑问题,这时候一个好用的系统U盘就显得尤为重要。本文将以大白菜制作系统U盘为例,为您详细介绍如何制作一个实用的系统U盘。
标题和
1.准备工作
在制作系统U盘之前,我们需要准备一些必要的工具和材料。
-关键字:准备工作
在准备工作中,我们将需要一台电脑、一个大白菜系统U盘制作工具以及一个空闲的U盘。
2.下载大白菜系统U盘制作工具
我们需要在官方网站上下载大白菜系统U盘制作工具。
-关键字:下载大白菜系统U盘制作工具
大白菜官方网站提供了最新版本的系统U盘制作工具,我们可以在网站上找到并下载。
3.安装大白菜系统U盘制作工具
下载完成后,我们需要将大白菜系统U盘制作工具安装到电脑上。
-关键字:安装大白菜系统U盘制作工具
打开下载的安装包,按照提示进行安装,选择合适的安装路径和选项,完成安装。
4.插入空闲U盘
将空闲的U盘插入电脑的USB接口,并确保电脑能够正确识别该U盘。
-关键字:插入空闲U盘
将U盘插入电脑的USB接口时,注意保持良好的接触,确保电脑能够正常读取和识别U盘。
5.打开大白菜系统U盘制作工具
在电脑桌面或者开始菜单中找到大白菜系统U盘制作工具的图标,双击打开该工具。
-关键字:打开大白菜系统U盘制作工具
双击大白菜系统U盘制作工具的图标,启动该程序。
6.选择系统镜像文件
在大白菜系统U盘制作工具中,我们需要选择一个系统镜像文件来制作U盘。
-关键字:选择系统镜像文件
点击工具界面中的“选择文件”按钮,然后浏览电脑中的系统镜像文件,选择一个合适的文件。
7.设置U盘容量和格式化
在选择完系统镜像文件后,我们需要设置U盘的容量和进行格式化操作。
-关键字:设置U盘容量和格式化
在工具界面中,根据系统要求选择合适的U盘容量,并勾选格式化选项,确保U盘能够被正确格式化。
8.开始制作系统U盘
设置完成后,我们可以点击工具界面中的“开始制作”按钮,开始制作系统U盘。
-关键字:开始制作系统U盘
点击“开始制作”按钮后,工具将自动执行制作过程,并显示进度条,等待制作完成。
9.制作完成提示
制作过程完成后,工具将弹出制作完成的提示框。
-关键字:制作完成提示
当看到制作完成的提示框出现时,说明系统U盘已经制作成功。
10.测试系统U盘
制作完成后,我们可以通过重启电脑并从U盘启动来测试系统U盘的可用性。
-关键字:测试系统U盘
重启电脑,按照提示进入BIOS设置,将U盘设置为启动选项,并保存修改,然后重启电脑。
11.安装或修复系统
当成功启动系统U盘后,我们可以根据需要选择安装系统或者修复电脑问题。
-关键字:安装或修复系统
根据自己的需求,选择安装全新系统或者选择修复电脑问题的选项,并按照提示进行操作。
12.注意事项
在制作和使用系统U盘时,我们需要注意一些细节和注意事项。
-关键字:注意事项
在使用系统U盘前,务必备份重要数据;制作过程中,不要中断电脑电源或者强制关闭工具。
13.维护和更新
定期维护和更新系统U盘是保持其功能和效果的关键。
-关键字:维护和更新
长时间不使用系统U盘时,建议进行一些维护操作,比如删除过期的系统镜像文件、更新工具版本等。
14.常见问题解答
在制作和使用系统U盘过程中,可能会遇到一些常见问题,这里为您提供一些解答。
-关键字:常见问题解答
本节将回答一些常见问题,如制作失败、系统无法启动等,帮助读者更好地解决问题。
15.
利用大白菜制作系统U盘是一种方便快捷的方式,可以帮助我们安装系统和修复电脑问题。希望本文的教程能够为大家提供一些帮助。
-关键字:
制作一个实用的系统U盘并不难,只需要按照本文的教程一步一步操作即可。希望读者能够在制作过程中遇到问题时,能够参考本文中的解答和注意事项,顺利完成制作。