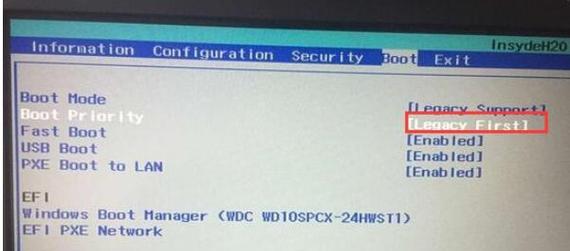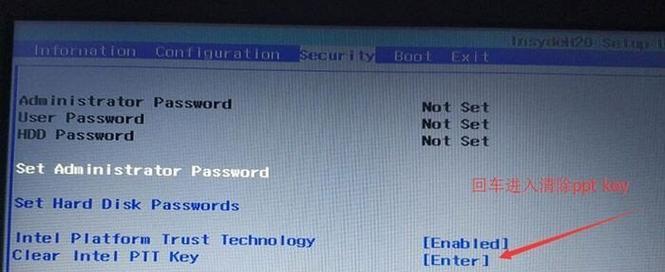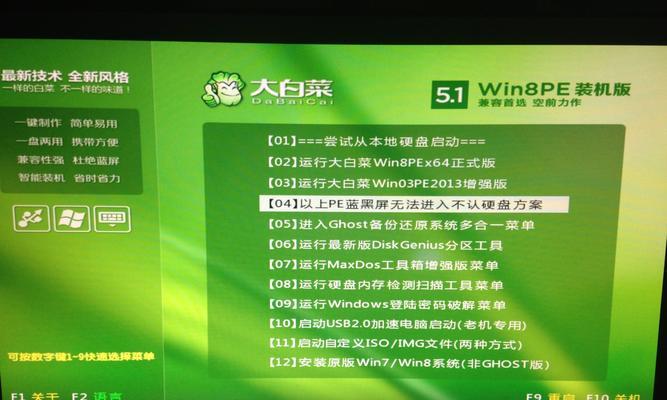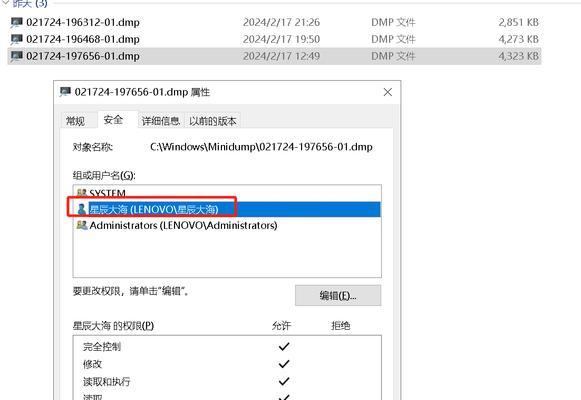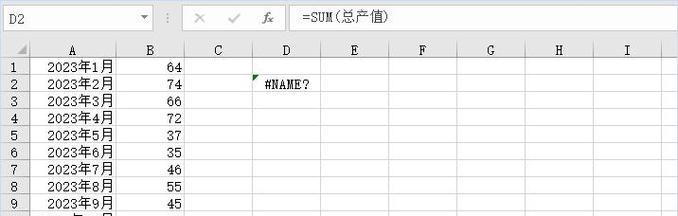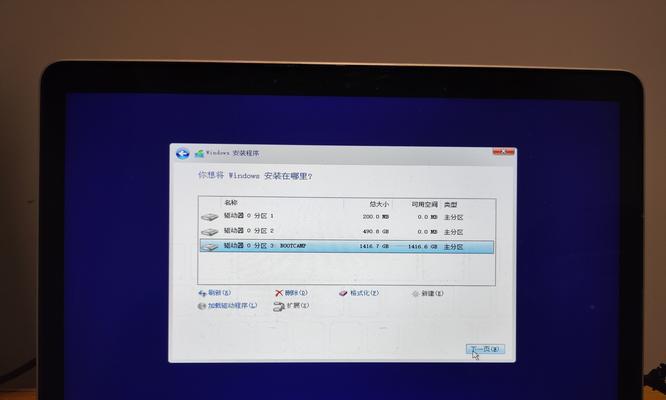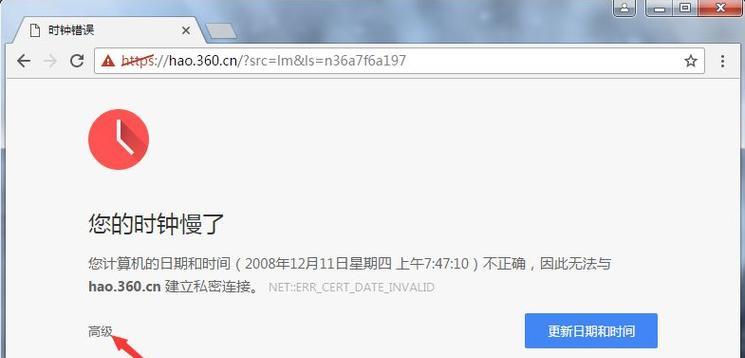随着电脑技术的不断发展,许多人选择使用U盘来安装操作系统,这不仅可以提高安装速度,还可以方便快捷地进行系统安装和修复。本文将详细介绍联想电脑如何通过U盘来启动安装系统的方法和步骤。
1.检查系统要求
要确保联想电脑满足安装系统的最低硬件要求,例如CPU速度、内存容量和硬盘空间等。只有在系统要求满足的情况下,才能顺利地进行安装。
2.下载合适的操作系统镜像
从官方网站或其他可信来源下载适用于联想电脑的操作系统镜像文件,并确保其完整性和可靠性。
3.准备一个空白的U盘
使用一个容量足够大的U盘,并确保其中没有重要数据,因为安装系统会格式化U盘并删除其中所有数据。
4.制作启动U盘
使用专门的制作启动U盘的工具,例如UltraISO或Rufus等,选择下载的操作系统镜像文件,并将其写入U盘中。制作完成后,确保U盘已正确格式化并可用于启动。
5.设置联想电脑的启动顺序
进想电脑的BIOS界面,将启动顺序设置为U盘优先。具体步骤可能因不同型号而有所不同,一般可以在开机时按下F2、F12或DEL键进入BIOS设置。
6.插入启动U盘并重启电脑
将制作好的启动U盘插想电脑的USB接口,并重新启动电脑。电脑将自动从U盘中启动。
7.进入系统安装界面
等待电脑启动后,进入操作系统安装界面。根据提示进行相应的设置和安装选项,例如选择安装位置、输入许可证密钥等。
8.完成系统安装
根据安装界面的指引,耐心等待操作系统的安装过程。这可能需要一段时间,取决于电脑的性能和操作系统的大小。
9.重启电脑并移除U盘
安装完成后,重启联想电脑并及时移除启动U盘。否则,电脑可能会再次从U盘启动,而不是从新安装的系统中启动。
10.进行系统设置
根据个人需求和偏好,进行新系统的设置。例如选择语言、时区和网络连接等。
11.安装驱动程序
根据联想电脑型号,下载并安装相应的驱动程序,以确保硬件设备的正常工作。这包括显示器、声卡、无线网卡等。
12.更新系统补丁和安全软件
及时更新操作系统的补丁和安全软件,以提升系统的稳定性和安全性,减少潜在的风险。
13.还原个人数据和设置
如果之前有备份个人数据和设置,可以使用备份文件进行还原,以恢复个人文件、应用程序和自定义设置。
14.测试系统稳定性
进行一些基本操作测试,确保系统的稳定性和正常工作。这包括打开应用程序、访问网页、播放媒体文件等。
15.
通过以上步骤,我们详细介绍了如何使用U盘来启动联想电脑的安装系统过程。在进行系统安装前,请务必备份重要数据,并确保操作正确。希望本文能对需要通过U盘安装系统的联想电脑用户提供帮助。