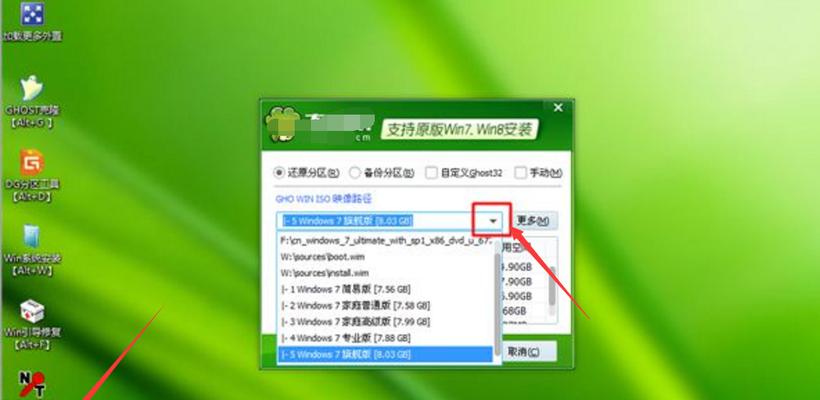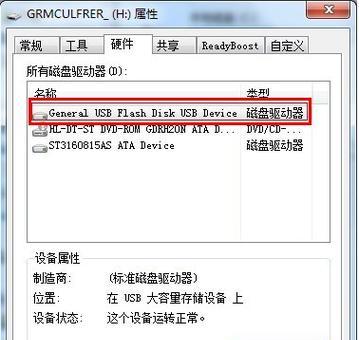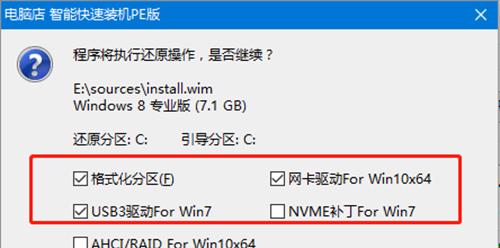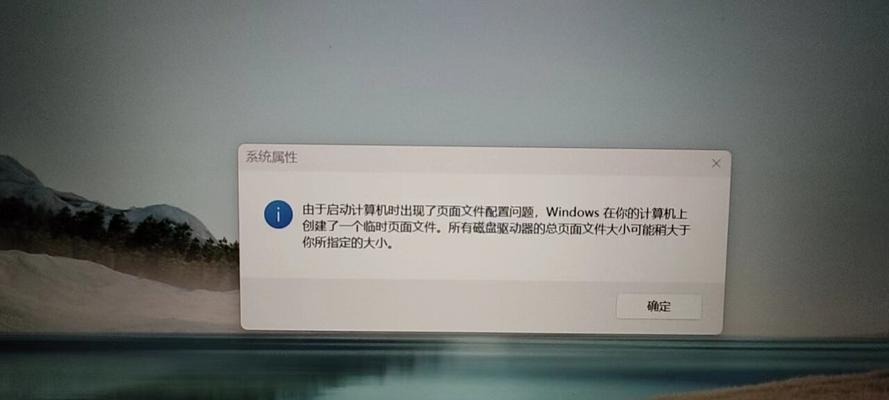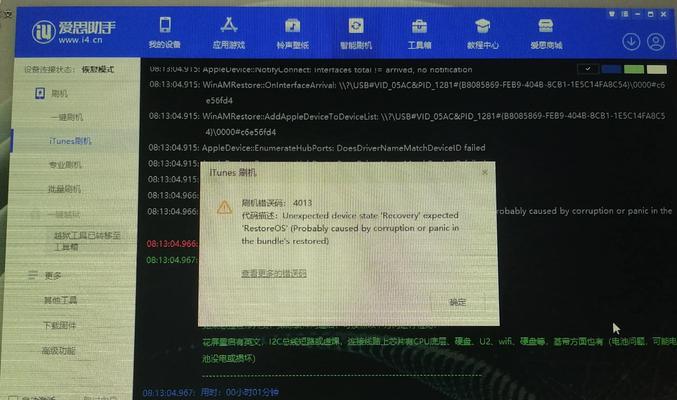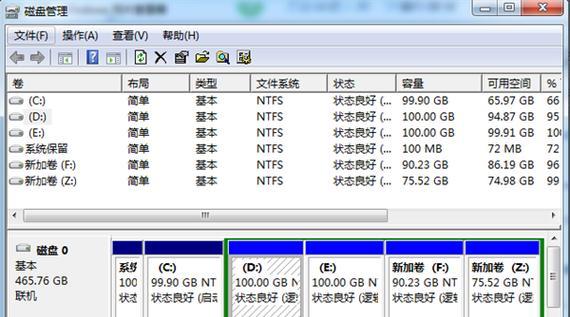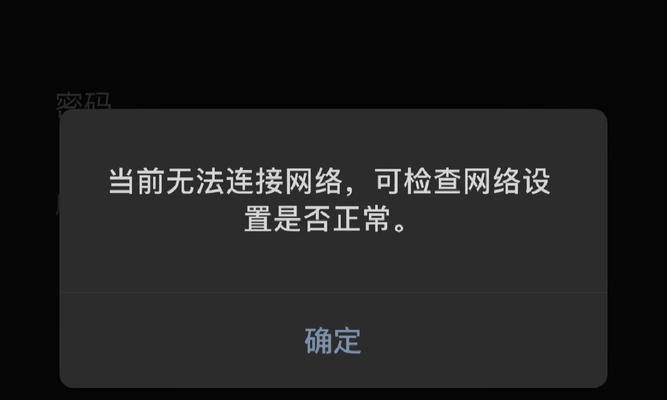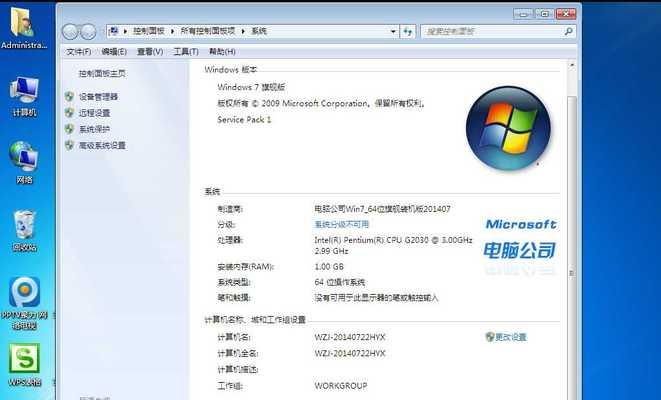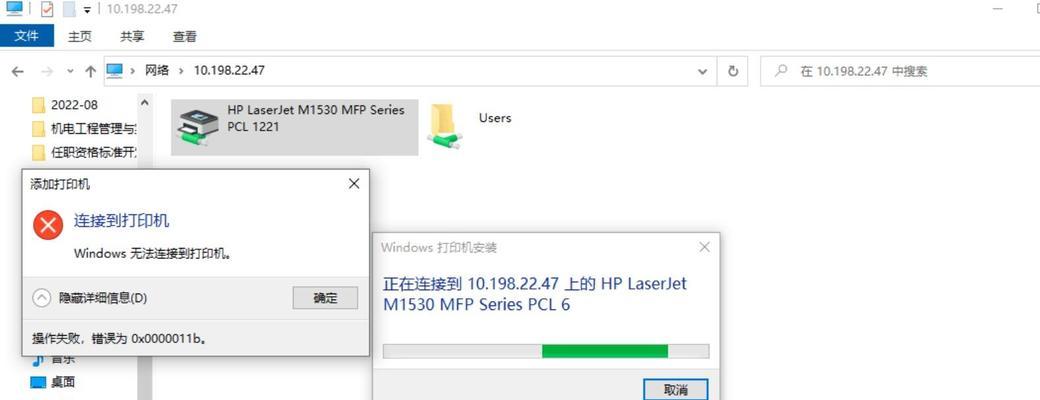随着科技的发展,电脑操作系统也不断更新,我们可能需要重装系统来提升电脑性能或解决问题。而使用U盘安装系统则是一种简单、快速、便捷的方法。本文将为您详细介绍如何使用U盘装电脑系统,让您在短时间内轻松搞定重装系统难题。
准备工作:选择合适的U盘及操作系统镜像文件
在开始操作之前,我们需要准备一个容量足够的U盘,并下载相应的操作系统镜像文件。关键在于选择合适的U盘容量以及对应的操作系统版本。
制作启动盘:使用工具制作U盘启动盘
通过使用一款专业的工具,我们可以将下载好的操作系统镜像文件写入U盘中,制作成可启动的U盘启动盘。
设置电脑启动顺序:进入BIOS设置,将U盘设为启动优先
在重启电脑时,进入BIOS设置界面,将启动顺序修改为U盘优先,这样电脑将会从U盘启动,并开始安装系统。
安装系统:按照提示安装系统,设定相关选项
根据系统安装界面的提示,我们可以选择安装系统的语言、区域、键盘布局等选项,然后点击下一步进行安装。
分区设置:创建、调整分区,确定系统安装位置
在安装系统过程中,我们可以通过分区设置来创建新分区、调整分区大小,并确定系统的安装位置。合理的分区设置可以更好地管理硬盘空间。
格式化与安装:对目标分区进行格式化并开始安装系统
选择目标分区后,系统会提示是否进行格式化,确认后将对目标分区进行格式化,并开始自动安装系统文件。
等待安装完成:耐心等待系统文件复制与安装
系统文件的复制和安装需要一定的时间,请耐心等待,并避免在此过程中断电或干扰操作。
安装驱动程序:根据需要安装相应驱动程序
在系统安装完成后,我们需要根据实际情况选择性地安装相应的驱动程序,以确保硬件设备能够正常工作。
更新系统与驱动:在线更新系统补丁和驱动程序
安装完成后,我们需要及时进行系统更新,以获得更好的系统稳定性和安全性。同时也可以在线更新驱动程序,确保硬件设备的最佳性能。
安装必备软件:根据需求安装所需软件
根据个人需求,在系统安装完成后,我们可以安装常用的办公软件、浏览器、杀毒软件等,以满足工作和娱乐的需求。
个性化设置:调整系统设置与界面
通过个性化设置,我们可以调整系统的外观和用户界面,使其更符合个人的审美和使用习惯。
备份数据:将重要数据进行备份
在安装系统之前,我们应该提前备份重要的数据,以免因重装系统而导致数据丢失。
恢复数据:将备份的数据进行恢复
在系统安装完成后,我们可以将备份的数据进行恢复,以确保个人文件和资料的完整性。
常见问题解答:解决可能遇到的问题
在安装系统过程中,可能会遇到各种问题,如驱动兼容性、无法启动等。本部分将为您提供常见问题的解答方法。
U盘装电脑系统简单高效,轻松解决重装系统难题
通过使用U盘装电脑系统,我们可以在短时间内轻松搞定重装系统的难题。只需准备好U盘、操作系统镜像文件,按照步骤进行操作,即可完成系统的安装。希望本教程能够为您提供一种简单高效的重装系统方法。