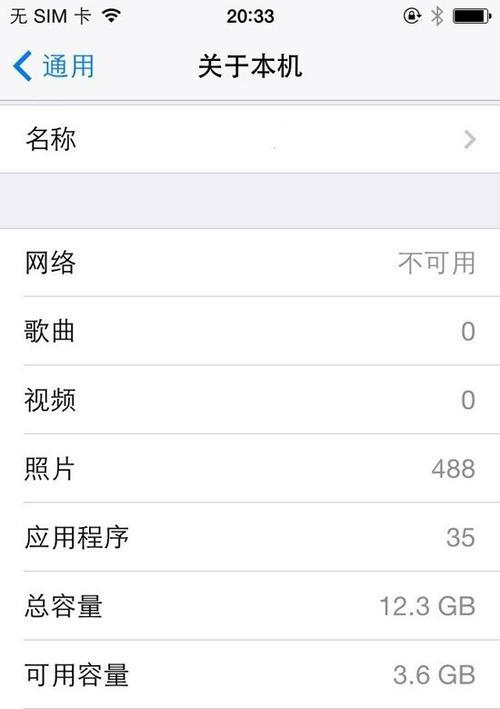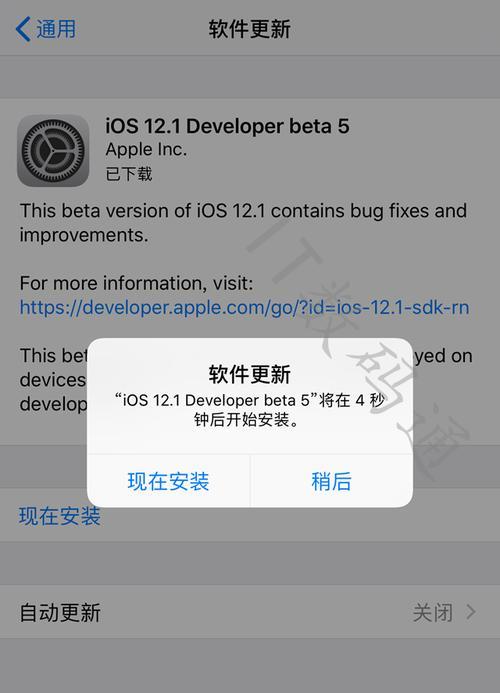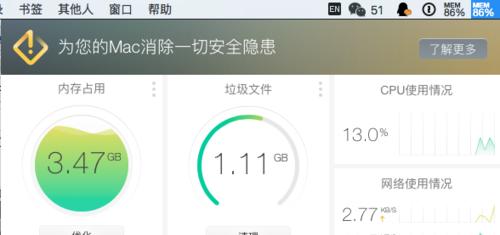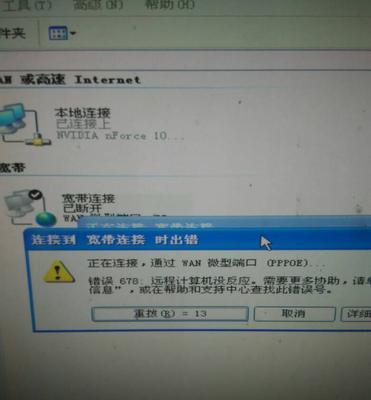固件是电子设备操作系统的核心,通过固件升级可以修复BUG、增加新功能、提升设备性能等。本文将以PS3108S8固件升级为例,详细介绍固件升级的步骤和注意事项,帮助读者顺利完成设备的固件升级。
标题和
1.确认设备型号和当前固件版本
在开始固件升级之前,首先要确认你的设备型号是否是PS3108S8,以及当前的固件版本号。这可以通过设备设置中的“关于”或“系统信息”菜单查看得知。
2.下载固件升级包
打开官方网站或厂商提供的支持页面,查找PS3108S8的固件升级包下载链接。请注意选择与设备型号和当前固件版本匹配的升级包。
3.备份设备数据
在进行固件升级之前,强烈建议先备份设备中重要的数据。虽然固件升级一般不会对数据造成影响,但预防万一还是要做好准备。
4.解压升级包
下载完成后,将固件升级包解压到电脑的一个目录下。确保解压后的文件完整无误。
5.连接设备到电脑
使用USB数据线将PS3108S8设备连接到电脑上,并确保设备处于开机状态。
6.打开设备管理器
在电脑上打开设备管理器,查看设备是否被正常识别。如果设备出现异常情况,可以尝试重新连接或更换USB端口。
7.进入固件升级模式
根据设备说明书或厂商提供的文档,进入PS3108S8的固件升级模式。这可能涉及按住特定的硬件按键或通过设置菜单中的选项来实现。
8.选择升级文件
在设备管理器中,找到PS3108S8设备,并右键点击选择“更新驱动程序软件”。在弹出的对话框中选择“浏览计算机以查找驱动程序软件”。
9.指定固件升级文件
在弹出的窗口中,选择之前解压的固件升级包所在的目录,并确认选择“包括子文件夹”选项。点击下一步继续。
10.开始升级
确认选择的升级文件后,点击“下一步”按钮开始固件升级。此时,设备将开始下载和安装新的固件。
11.等待升级完成
固件升级过程需要一些时间,请耐心等待,切勿中途断开设备与电脑的连接。设备会显示升级进度,直到升级完成。
12.断开连接并重启设备
当固件升级成功后,可以安全地断开设备与电脑的连接,并按照设备说明书或厂商建议的方法重新启动设备。
13.检查固件版本
重新启动后,进入设备设置中的“关于”或“系统信息”菜单,确认固件已成功升级到新版本。
14.恢复备份数据
如果之前有备份设备数据,现在可以将数据恢复到设备中。确保备份的数据与升级前一致,以免出现不兼容或丢失的情况。
15.固件升级完成
恭喜!你已成功完成PS3108S8的固件升级。现在可以享受新的功能和改进的性能了。
结尾:
通过本文的教程,相信读者已经掌握了PS3108S8固件升级的步骤和注意事项。固件升级可以为设备带来更好的使用体验和功能拓展,建议在厂商发布新版本时及时升级固件。希望本文对读者有所帮助,祝愿你顺利完成固件升级,并享受更新后的设备性能。