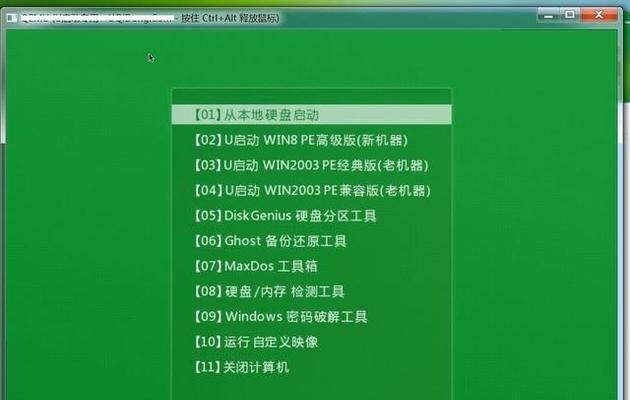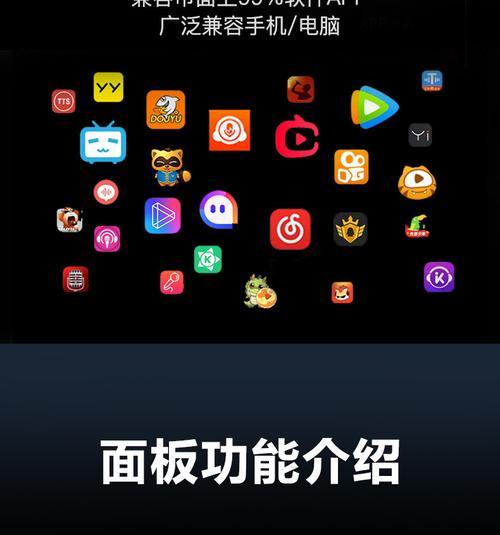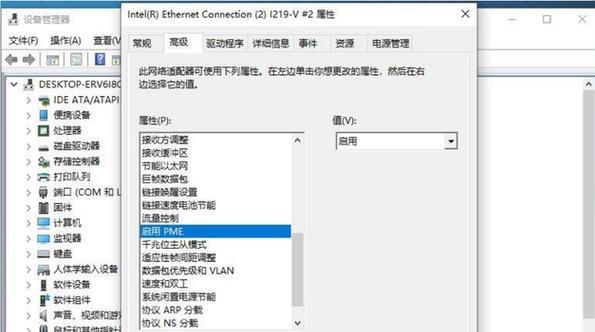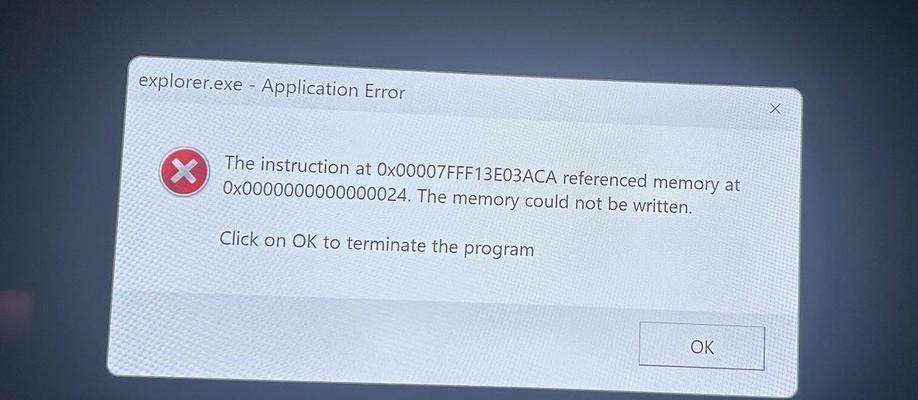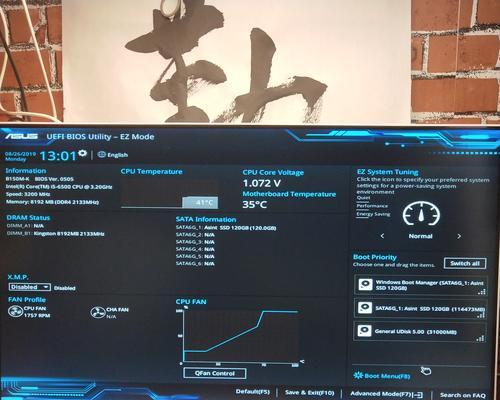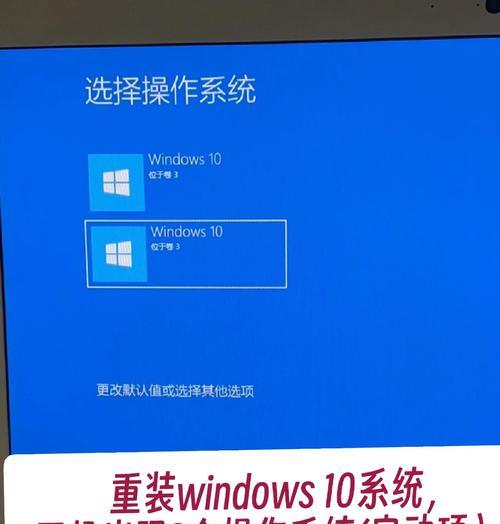使用U盘启动是Mac系统的一个非常实用的功能,它可以让您在需要时轻松运行外部系统,解决各种问题或尝试新的操作系统。本文将为您介绍如何使用U盘启动Mac系统,详细步骤和注意事项。
准备一台可用的U盘
您需要准备一台可用的U盘。确保该U盘有足够的容量来存放您想要运行的系统镜像,并且该U盘不含有任何重要的文件。插入U盘后,请确保已将其格式化为适用于Mac的格式,例如MacOS扩展(日志式)。
下载系统镜像文件
接下来,您需要从合法和可信赖的来源下载您想要运行的系统镜像文件。这通常是一个以.dmg或.iso为后缀名的文件。请确保您从官方网站或受信任的第三方网站下载系统镜像文件,以避免安全风险。
打开“终端”应用程序
在Mac系统中,您可以通过“终端”应用程序来执行各种操作。打开“终端”应用程序的方法是在“应用程序”文件夹中找到“实用工具”文件夹,然后在其中找到并点击“终端”。
查找U盘的设备名
在终端中,输入以下命令并按下回车键:
diskutillist
然后终端将显示您计算机上已连接的所有设备的列表。找到您的U盘,并记录下其设备名,通常以/dev/diskN的形式显示(N代表一个数字)。
卸载U盘
在终端中,输入以下命令并按下回车键:
diskutilunmountDisk/dev/diskN
请确保将N替换为您在第四步中记录下来的U盘设备名的数字。
将系统镜像写入U盘
在终端中,输入以下命令并按下回车键:
sudoddif=/path/to/image.dmgof=/dev/diskNbs=1m
请将/path/to/image.dmg替换为您下载的系统镜像文件的实际路径,并将N替换为您在第四步中记录下来的U盘设备名的数字。
等待写入完成
系统镜像写入U盘需要一些时间,请耐心等待。终端将显示进度信息,直到写入过程完成。
弹出U盘
写入完成后,您可以通过以下命令将U盘弹出:
diskutileject/dev/diskN
请确保将N替换为您在第四步中记录下来的U盘设备名的数字。
重启Mac并按下Option键
将U盘插入Mac,并重新启动系统。在启动过程中,按住Option键不放,直到出现启动选项界面。
选择U盘启动
在启动选项界面上,您将看到列出的可用启动设备。使用箭头键选择U盘,并按下回车键以从U盘启动Mac系统。
进入外部系统
稍等片刻,您将进入外部系统。在这里,您可以进行各种操作,如安装新系统、修复问题或运行特定的应用程序。
注意事项
在使用U盘启动期间,请注意以下几点:
1.确保您的Mac电脑已经关闭了"适用于Mac的防护"功能,否则可能会阻止外部系统的启动。
2.在使用U盘启动期间,可能会丢失一些系统设置和文件,请提前备份重要数据。
3.使用合法和可信赖的系统镜像文件,以避免安全风险。
结束外部系统使用
当您完成外部系统的使用后,可以重新启动Mac进入正常的内部系统。在菜单栏中点击“Apple”图标,选择“重新启动”,然后选择“重启”。
从Mac上删除系统镜像文件
为了释放磁盘空间,您可以在使用完外部系统后从Mac上删除系统镜像文件。只需将其拖动到垃圾箱并清空即可。
通过使用U盘启动功能,您可以轻松运行外部系统,解决各种问题或尝试新的操作系统。只需要按照上述步骤准备U盘、下载系统镜像文件,并在Mac中执行命令,即可顺利完成U盘启动的过程。记住在使用U盘启动期间注意事项,并在使用完外部系统后重新启动Mac进入内部系统。