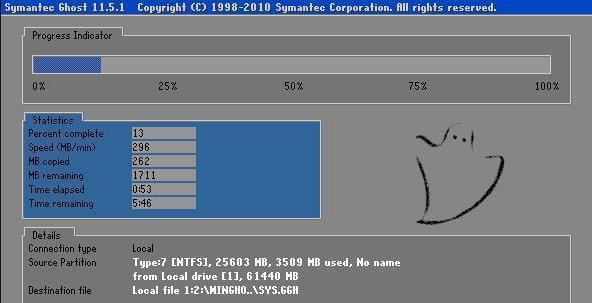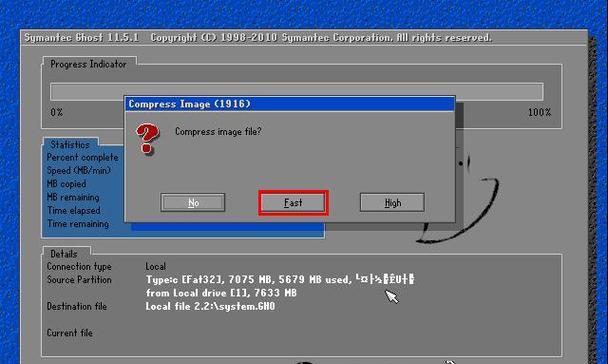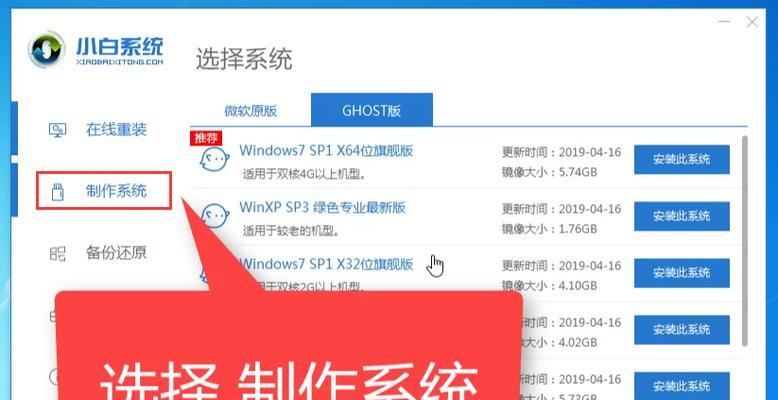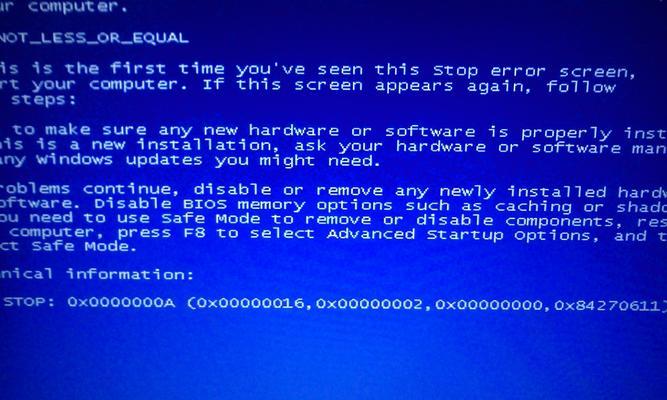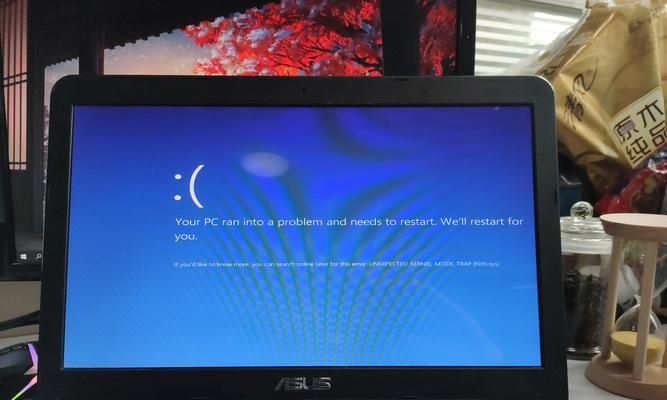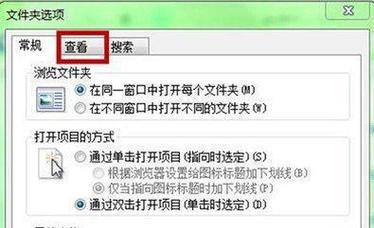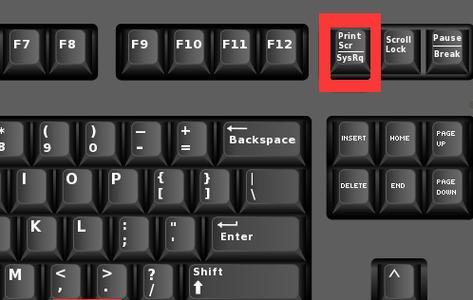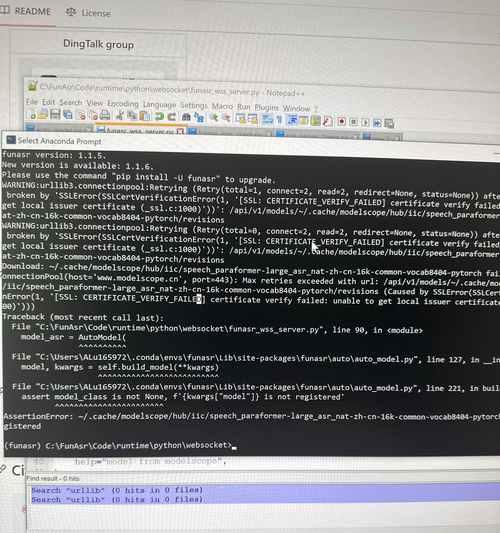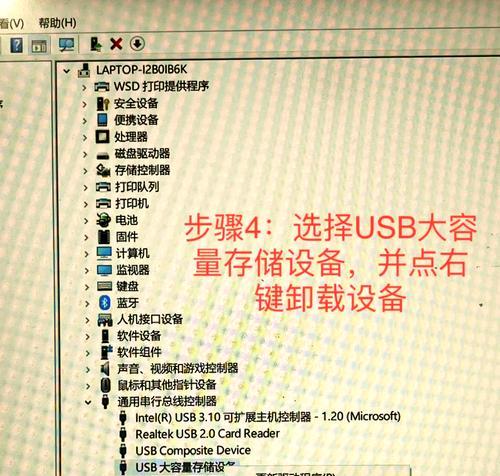随着时间的推移,我们使用的电脑可能会变得越来越慢,甚至出现各种故障。此时,重装系统是一个解决问题的有效方法。而老山桃U盘作为一款功能强大的工具,可以帮助我们快速、方便地重装系统。本文将详细介绍如何使用老山桃U盘进行重装系统,让你的电脑焕然一新。
1.准备工作:下载并安装老山桃U盘工具
在官方网站上下载并安装老山桃U盘工具,安装完成后插入U盘。
2.制作老山桃U盘启动盘
打开老山桃U盘工具,选择制作启动盘选项,按照提示选择正确的操作系统镜像文件和U盘,点击开始制作。
3.设置电脑启动项为U盘启动
重启电脑,在开机时按下快捷键进入BIOS设置界面,找到启动项设置,将U盘设置为第一启动项。
4.进入老山桃U盘系统工具
重启电脑后,会自动进入老山桃U盘系统工具,选择语言和时区后点击下一步。
5.选择重装系统方式
选择重装系统方式,可以选择保留个人文件和应用程序,或者全新安装系统。根据自身需求选择合适的方式并点击下一步。
6.确认分区和格式化
根据硬盘情况,选择是否需要对分区进行调整或格式化。请注意,格式化将清除硬盘中的所有数据,请提前备份重要文件。
7.安装系统
确认分区和格式化后,点击下一步开始安装系统。等待安装过程完成,期间不要关闭电脑或移除U盘。
8.设置系统和用户信息
根据提示设置系统语言、用户名和密码等信息,点击下一步。
9.安装驱动程序和软件
安装系统完成后,根据自己的需求安装相应的驱动程序和常用软件,确保电脑正常运行。
10.更新系统和软件
连接网络后,及时更新系统和软件,以获取最新的功能和修复bug。
11.设置防护软件和防火墙
安装一个可信赖的防护软件,并设置好防火墙,保护电脑免受病毒和恶意软件的侵害。
12.定期清理和优化电脑
使用老山桃U盘工具中的清理和优化功能,定期清理垃圾文件、注册表和优化系统,保持电脑的良好状态。
13.建立数据备份机制
建立数据备份机制,定期备份重要文件和个人数据,以免遭遇数据丢失或硬件故障。
14.学习基础维护知识
学习一些基础的维护知识,比如如何清理内存、如何优化启动速度等,让电脑始终保持高效运行。
15.定期进行系统更新和维护
定期进行系统更新和维护,包括安装补丁、更新驱动程序等,以确保电脑的安全和稳定性。
通过使用老山桃U盘,我们可以轻松地重装系统,让电脑焕然一新。在重装系统之后,我们还需要进行一系列的设置和优化工作,以确保电脑的稳定性和安全性。希望本文能为大家提供一些实用的指导,让你的电脑始终保持最佳状态。