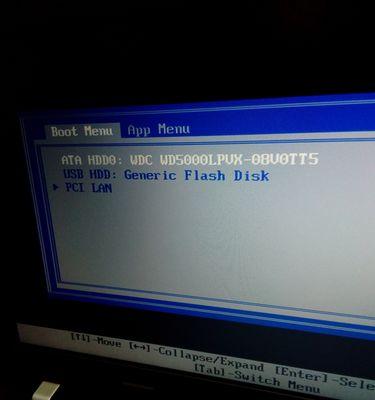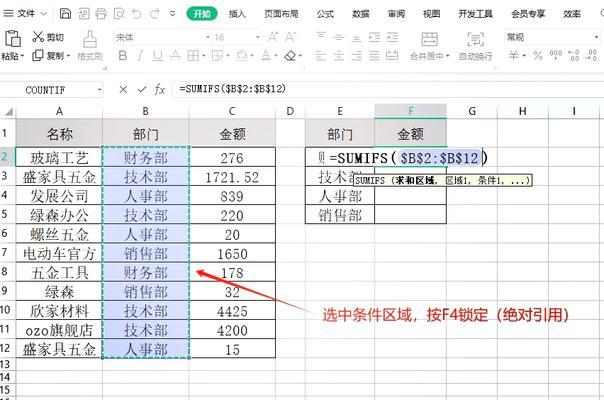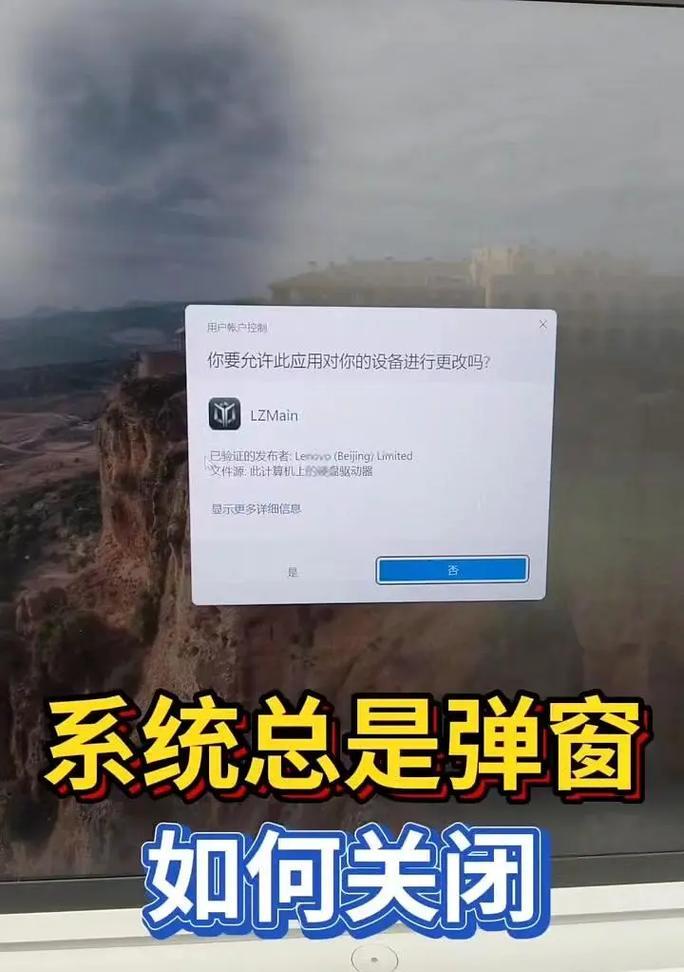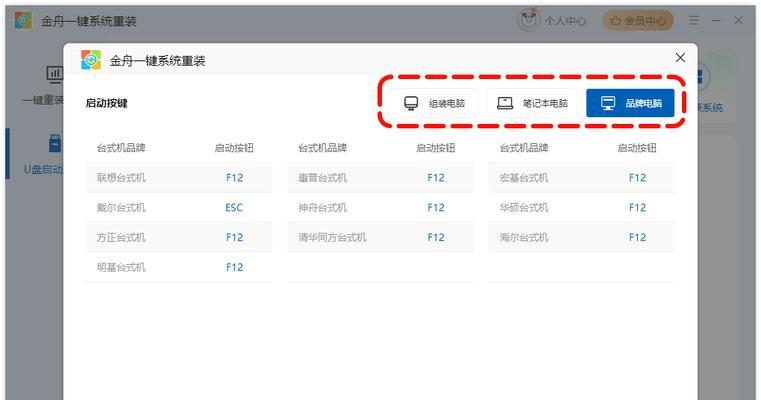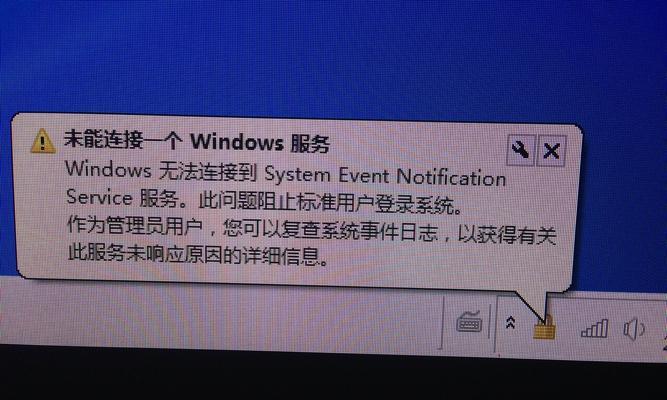现在很多人都喜欢使用老毛桃U盘来安装操作系统,尤其是Windows7系统。本文将详细介绍如何使用老毛桃U盘来快速安装Windows7系统的方法和步骤。
一:准备工作
在进行老毛桃U盘装Win7之前,需要先准备一台可用的电脑,一根空白的U盘以及一个已经下载好的Windows7系统镜像文件。
二:下载并安装老毛桃U盘制作工具
打开浏览器,搜索并下载老毛桃U盘制作工具。下载完成后,双击安装程序并按照提示完成安装。
三:插入U盘并打开老毛桃U盘制作工具
将准备好的U盘插入电脑的USB接口,然后打开刚刚安装好的老毛桃U盘制作工具。
四:选择Windows7系统镜像文件
在老毛桃U盘制作工具的界面中,点击"选择镜像文件"按钮,然后找到之前下载好的Windows7系统镜像文件,选择并打开它。
五:选择U盘制作方式
在老毛桃U盘制作工具的界面中,点击"制作方式"选项,然后选择U盘制作方式。这样可以确保U盘能够成功安装Windows7系统。
六:开始制作
点击"开始制作"按钮,等待一段时间,老毛桃U盘制作工具会自动将Windows7系统镜像文件写入U盘中。
七:设置电脑启动顺序
制作完成后,将U盘插入需要安装Windows7系统的电脑中。然后重启电脑,在BIOS设置中将启动顺序调整为先从U盘启动。
八:开始安装
重启电脑后,U盘会自动加载Windows7安装界面。按照提示进行相关设置和操作,然后点击开始安装。
九:等待安装完成
在安装过程中,系统会自动进行一系列的安装步骤和设置。请耐心等待,直到安装完成。
十:设置系统信息
安装完成后,根据个人喜好设置系统的语言、地区、用户名等信息。
十一:更新系统驱动
安装完成后,可以通过WindowsUpdate或者手动下载安装电脑所需的驱动程序,确保电脑的硬件可以正常运行。
十二:安装常用软件
安装驱动程序后,可以根据需要安装一些常用的软件,例如办公软件、浏览器、影音播放器等。
十三:优化系统性能
为了让Windows7系统运行更加流畅,可以进行一些优化操作,如关闭不必要的启动项、清理垃圾文件等。
十四:备份重要数据
在使用Windows7系统过程中,及时备份重要数据是非常重要的。可以使用U盘、外接硬盘或者云存储等方式进行备份。
十五:
通过老毛桃U盘装Win7的方法,我们可以快速方便地安装Windows7系统。同时,记得定期更新系统和软件,并备份重要数据,以确保电脑的安全和稳定运行。