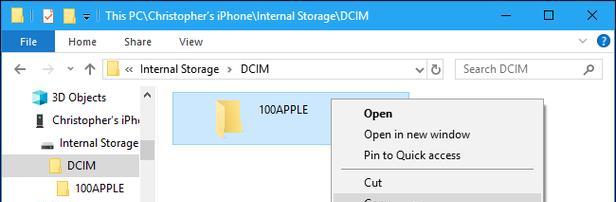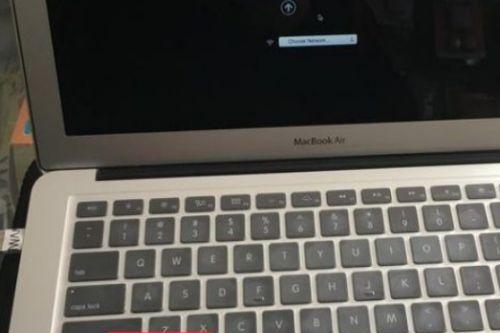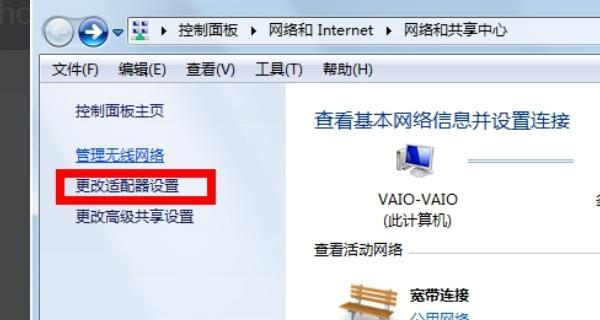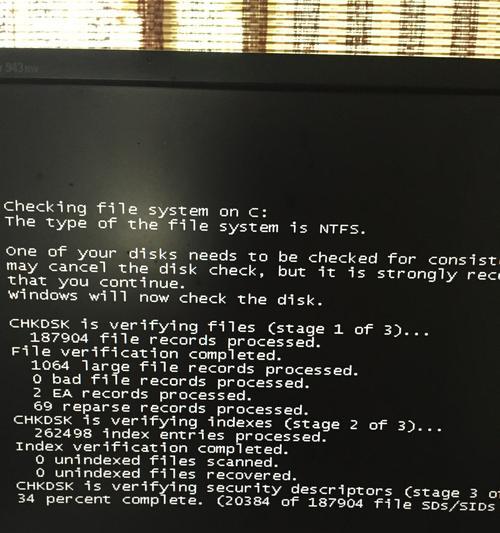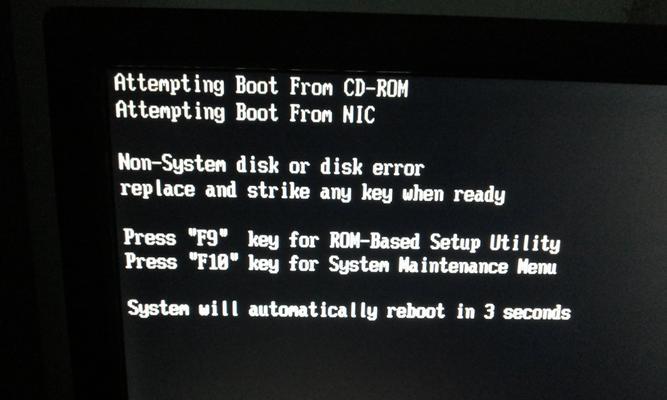在现代科技发达的时代,电脑已经成为我们日常生活中必不可少的工具之一。而苹果电脑作为一种非常受欢迎的电脑品牌,其操作系统与其他品牌电脑有所不同。然而,很多人可能会遇到一个常见的问题,即如何在苹果电脑上使用USB传输文件。在本文中,我们将为您详细介绍使用USB传输文件的步骤,以帮助您更好地利用苹果电脑和USB进行文件传输。
连接苹果电脑与USB
在使用USB传输文件之前,您需要将USB插入苹果电脑上的USB端口。确保USB连接牢固稳定,并等待苹果电脑识别USB设备。
打开“Finder”
接下来,您需要打开苹果电脑上的“Finder”。Finder是苹果电脑操作系统中的一个非常重要的工具,用于管理文件和文件夹。您可以在桌面底部的“Dock”栏上找到Finder图标,并单击它来打开。
选择USB设备
在Finder中,您可以在左侧的侧边栏中找到连接的USB设备。单击USB设备的名称,以便访问其内容。
选择要传输的文件或文件夹
在USB设备的内容中,您可以浏览文件和文件夹。单击要传输的文件或文件夹,并确保其被选中。
复制或剪切文件
在选择要传输的文件或文件夹后,您可以右键单击并选择“复制”或“剪切”。复制将在原始位置创建一个副本,而剪切将删除原始位置中的文件,并将其移到目标位置。
打开目标位置
在Finder中,您需要导航到您希望将文件传输到的目标位置。例如,您可以打开桌面或其他文件夹。
粘贴文件
在目标位置中,右键单击并选择“粘贴”。您也可以使用快捷键“Command+V”来粘贴文件。
等待文件传输完成
一旦您粘贴了文件,系统将开始进行文件传输。这可能需要一些时间,具体取决于文件的大小和计算机的速度。请耐心等待文件传输完成。
检查文件是否成功传输
传输完成后,您可以在目标位置中检查文件是否成功传输。确保文件完整无误,并打开它们进行验证。
安全删除USB设备
在文件传输完成后,您应该安全地将USB设备从苹果电脑上拔出。右键单击USB设备,并选择“弹出”选项。在设备成功弹出后,您可以安全地拔出USB。
保持文件整理与管理
为了更好地管理和整理文件,建议您定期清理和整理文件夹。删除不再需要的文件,并确保文件夹结构清晰明了。
备份重要文件
在传输文件的过程中,建议您及时备份重要文件。这样可以保证文件的安全,避免意外丢失或损坏。
使用云存储进行文件传输
除了使用USB传输文件外,您还可以考虑使用云存储服务进行文件传输。云存储可以提供更便捷和灵活的文件访问方式。
解决常见问题
在使用USB传输文件的过程中,可能会遇到一些常见问题,例如传输速度慢或文件损坏等。在遇到问题时,您可以尝试重新连接USB设备,检查USB端口或更换USB线缆等解决方法。
通过以上步骤,您可以轻松地在苹果电脑上使用USB进行文件传输。记住,连接USB、打开Finder、选择USB设备、复制或剪切文件、打开目标位置、粘贴文件、等待传输完成、检查传输成功与否、安全删除USB设备、保持文件整理与管理、备份重要文件、使用云存储服务、解决常见问题等都是进行USB文件传输的关键步骤。希望这些方法能帮助您更好地利用苹果电脑和USB进行文件传输。