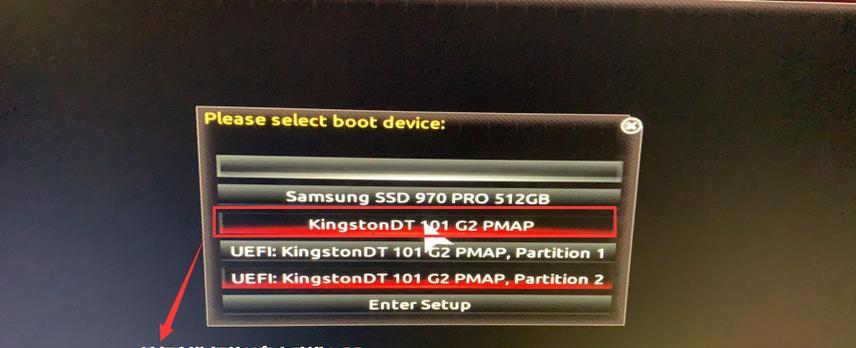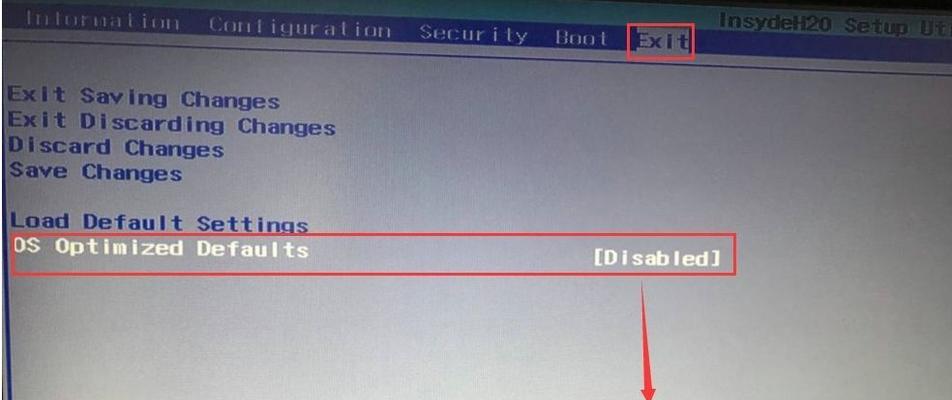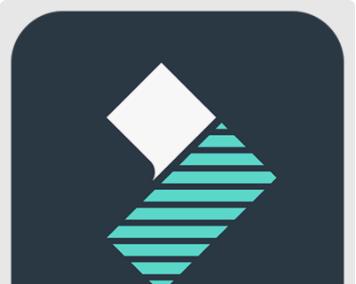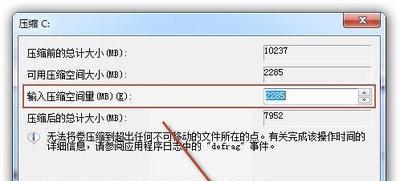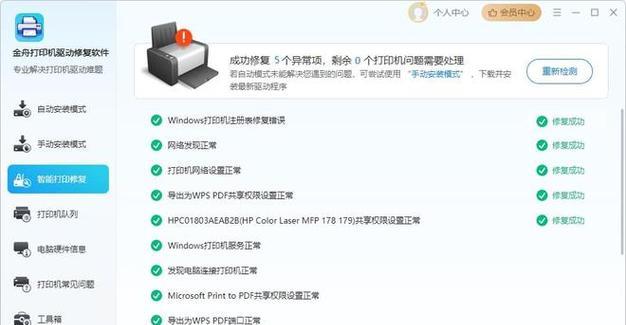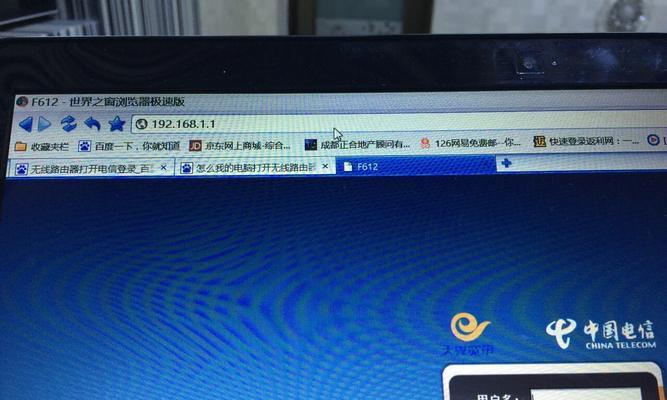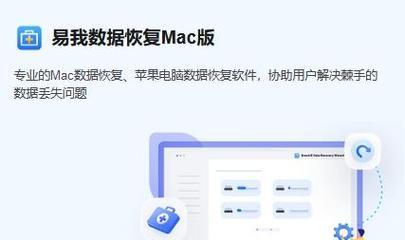随着科技的不断进步,UEFI(统一的可扩展固件接口)成为了主板上常见的固件接口,相较于传统的BIOS,UEFI具有更高的安全性和性能。而使用U盘安装操作系统也成为了更为便捷的方式。本文将带领读者一步步学习如何使用U盘UEFI安装Win7系统。
1.准备工作
在开始安装之前,我们需要准备一些必要的工具和文件。确保你有一台支持UEFI启动的电脑;需要一个容量大于4GB的U盘;下载适用于你电脑型号的Win7系统镜像文件。
2.制作启动U盘
将准备好的U盘插入电脑,并打开磁盘管理工具。选择U盘,点击格式化,选择FAT32格式,并将磁盘分区设为活动分区。用WinRAR或其他压缩软件解压缩Win7系统镜像文件到U盘。
3.进入UEFI设置
重启电脑,按下对应的按键(通常是Del、F2、或F12)进入BIOS设置界面。找到“启动选项”或“Boot”选项,并将启动方式设置为UEFI。
4.修改启动顺序
在UEFI设置界面中,找到“启动顺序”或“BootOrder”,将U盘移动到第一位,确保系统会从U盘启动。
5.保存并重启
保存修改后的UEFI设置,并重启电脑。此时系统将会从U盘开始启动,进入Win7安装界面。
6.安装系统
根据安装界面的指引,选择合适的语言和时区设置。然后点击“安装”按钮,开始安装Win7系统。
7.分区设置
选择“自定义高级”安装选项,并在磁盘分区界面选择一个适合安装系统的分区。点击“下一步”继续安装。
8.安装过程
系统将开始自动进行安装过程,这个过程可能需要一些时间,请耐心等待。
9.系统初始化
当系统安装完成后,电脑将会重启。这时候系统会进行一系列的初始化操作,请不要关闭电源或拔出U盘。
10.设置用户名和密码
在系统初始化完成后,系统将要求你设置一个用户名和密码,用于登录Windows7系统。
11.安装驱动程序
安装完成后,需要安装相应的硬件驱动程序,确保电脑正常工作。可以从电脑厂商官网下载并安装最新的驱动程序。
12.更新系统和软件
连接网络后,打开WindowsUpdate,更新系统补丁和驱动程序。同时,也更新已安装的软件,确保系统的安全性和稳定性。
13.配置个人设置
根据个人需求,配置系统外观、桌面背景、屏幕分辨率等个性化设置。
14.安装常用软件
根据个人需求,安装常用的办公软件、浏览器、媒体播放器等软件,提升工作和娱乐体验。
15.备份重要数据
务必定期备份重要数据,以免遇到系统故障或意外情况导致数据丢失。
通过本文的教程,我们学习了如何利用U盘进行UEFI方式安装Win7系统。只要按照步骤进行操作,即可顺利完成系统的安装。使用UEFI启动方式不仅能提供更好的性能和安全性,还能更加方便地进行系统安装和维护。希望本文对您有所帮助!