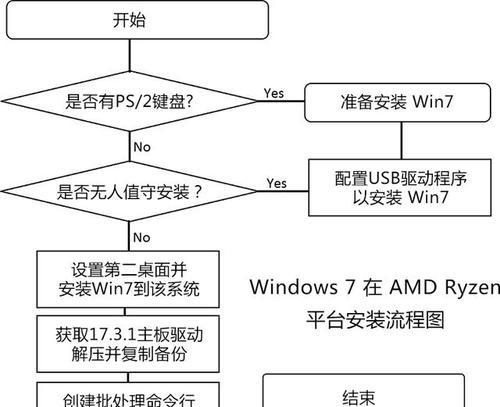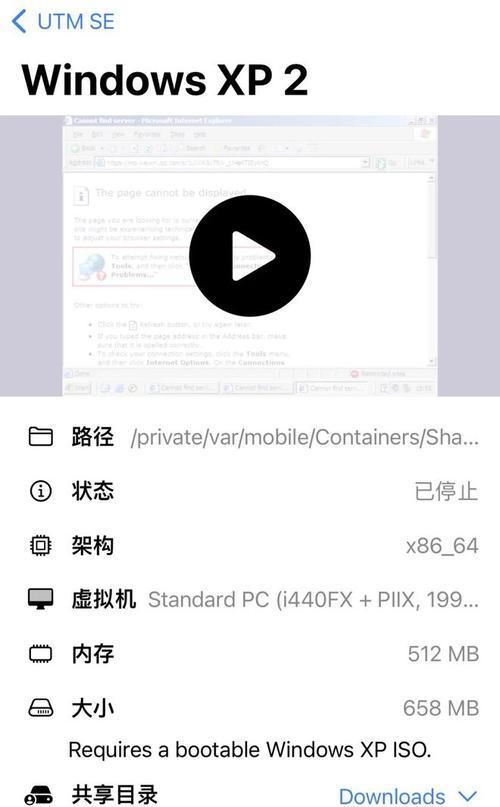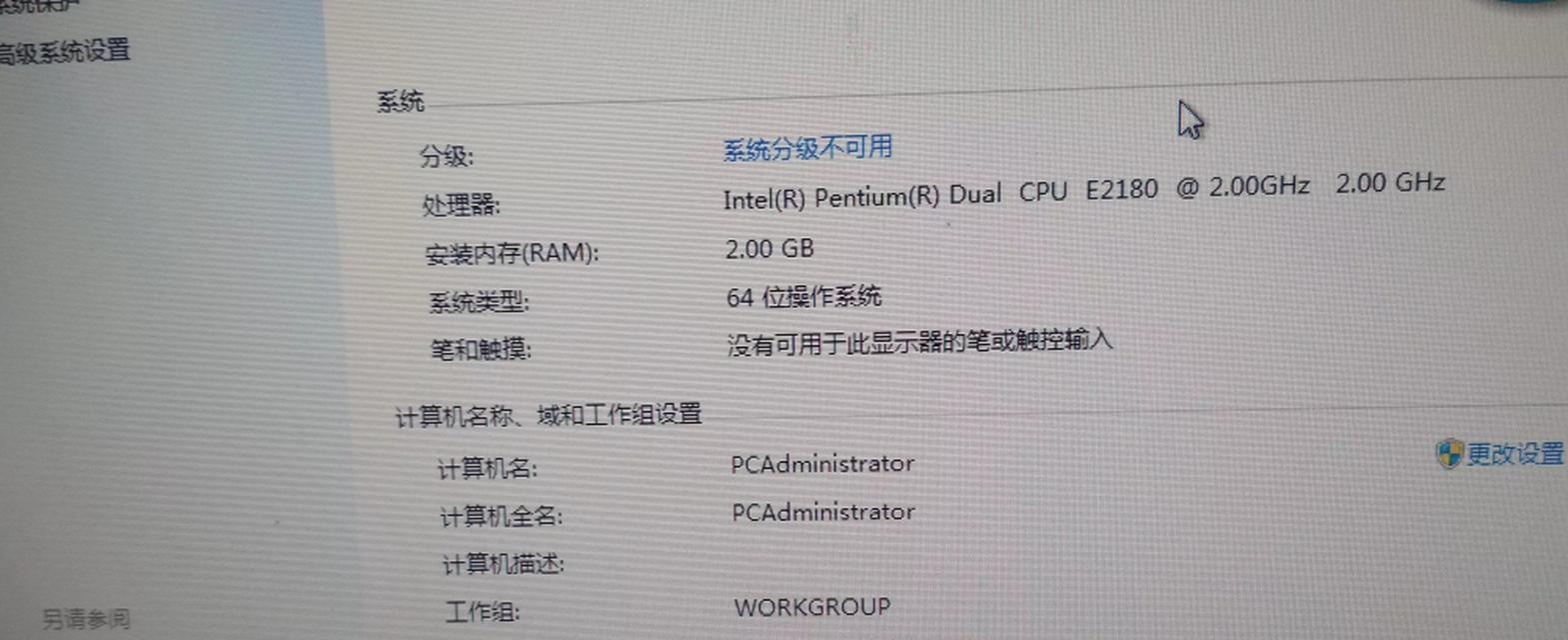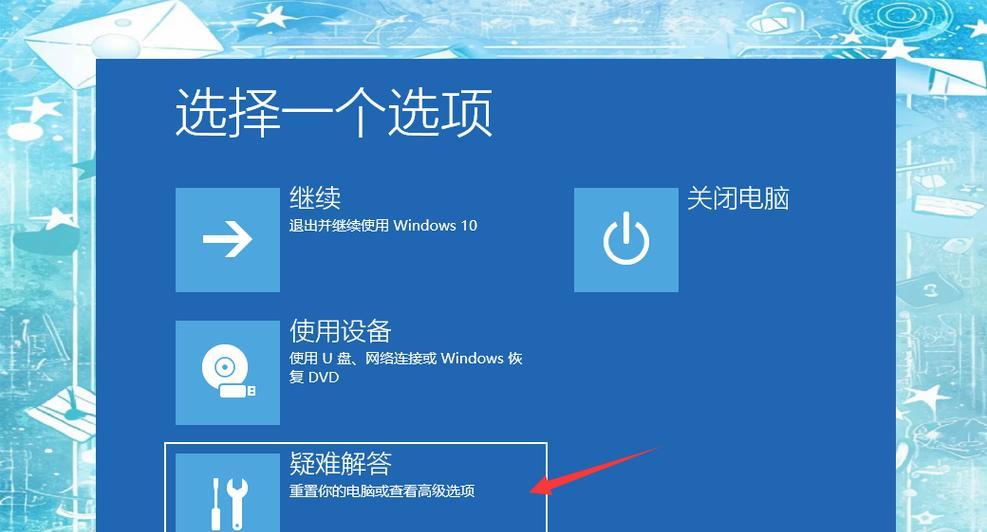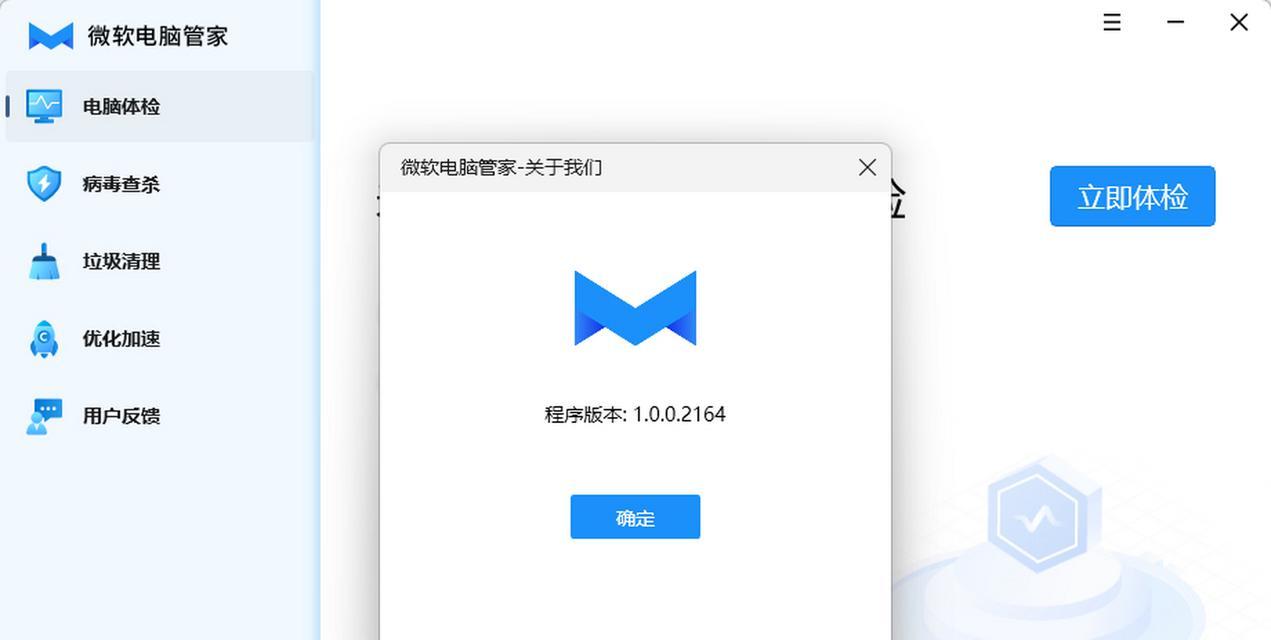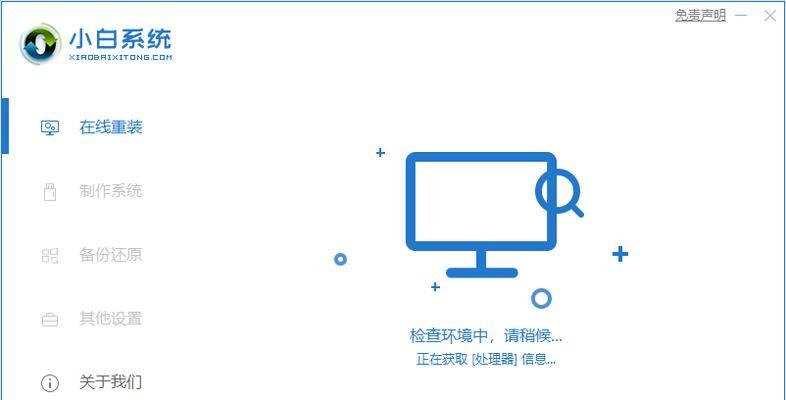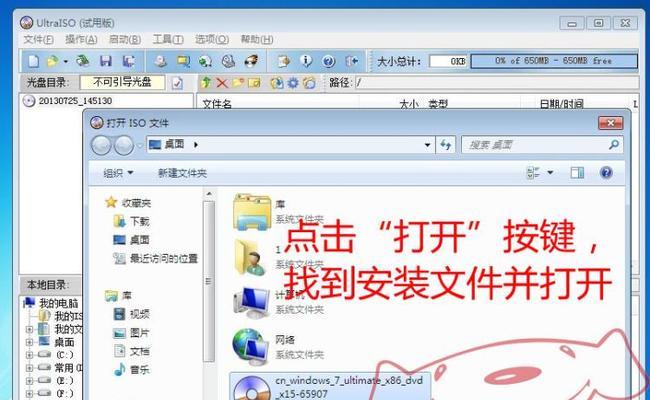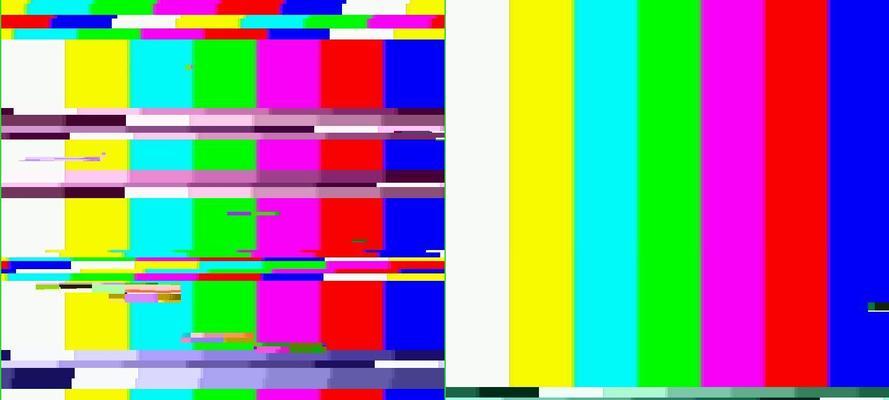在计算机应用领域,操作系统是非常重要的一环。而对于XP系统用户来说,拥有一份正版的XP系统是保证电脑稳定运行的前提。本篇文章将为大家提供一份详细的XP正版系统安装教程,帮助大家轻松完成安装并享受稳定流畅的计算体验。
1.准备工作:创建启动盘
为了顺利安装XP正版系统,我们首先需要准备一个可启动的安装盘。这里推荐使用UltraISO软件进行制作,具体步骤如下:
1)打开UltraISO软件,选择“文件”-“打开”,选择XP镜像文件并加载;
2)选择“启动”-“写入硬盘映像”,选择U盘并点击“写入”按钮等待完成。
2.硬件兼容性检测:确认电脑配置
在进行XP正版系统安装之前,我们需要检测电脑硬件是否与XP系统兼容。具体步骤如下:
1)打开电脑管理器,选择“设备管理器”,查看硬件设备;
2)检查是否有设备未安装驱动,如果有则需要提前下载相应驱动并保存在U盘上。
3.BIOS设置:调整启动顺序
为了顺利启动安装盘进行XP系统安装,我们需要调整电脑BIOS的启动顺序。具体步骤如下:
1)开机时按下电脑厂商指定的按键(一般是DEL、F2或F12)进入BIOS设置界面;
2)找到“Boot”或“启动”选项,将U盘设为第一启动项,并保存设置。
4.进入安装界面:重启电脑
完成BIOS设置后,我们可以重启电脑进入XP系统的安装界面。具体步骤如下:
1)保存BIOS设置并退出,电脑会自动重启;
2)按照屏幕提示按任意键启动光盘,进入XP系统安装界面。
5.安装协议阅读:仔细阅读并同意
在进入XP系统安装界面后,我们首先需要阅读并同意安装协议。具体步骤如下:
1)仔细阅读安装协议内容,确保理解其中的条款和规定;
2)勾选“我接受许可协议”选项,点击“下一步”继续安装。
6.硬盘分区设置:选择合适的分区方式
在XP系统安装过程中,我们需要为系统选择一个合适的硬盘分区方式。具体步骤如下:
1)根据个人需求选择“新建分区”或“使用现有分区”;
2)设置分区大小、文件系统等相关参数,并点击“下一步”继续。
7.安装过程:等待系统文件复制
在选择好硬盘分区后,我们只需要等待系统文件的复制过程即可。具体步骤如下:
1)系统会自动进行文件复制和安装过程,时间较长请耐心等待;
2)在文件复制完成后,系统会自动重启电脑进行下一步安装。
8.用户信息设置:输入用户名和密码
在重启电脑后,我们需要输入用户信息以完成XP系统的最终安装。具体步骤如下:
1)按照界面提示,输入用户名和密码,并点击“下一步”;
2)根据个人需求选择是否创建密码提示,点击“下一步”完成安装。
9.安装完成:享受XP系统
经过以上步骤,XP正版系统的安装过程已经完成。现在你可以享受稳定流畅的XP计算体验了!
XP正版系统的安装虽然看似复杂,但只要按照以上步骤进行操作,就能够轻松完成。拥有正版系统不仅能够保证电脑的稳定运行,还能够享受到更多微软提供的安全升级和功能优化。希望本文的教程能够对你有所帮助,让你轻松拥有一份正版XP系统。