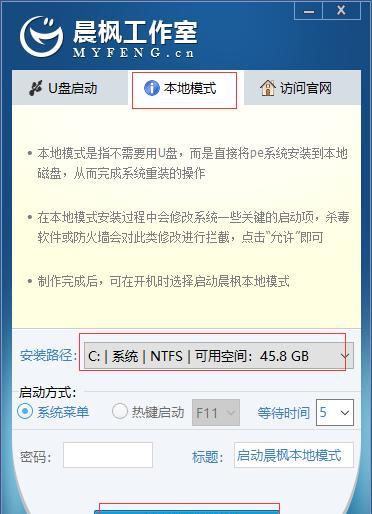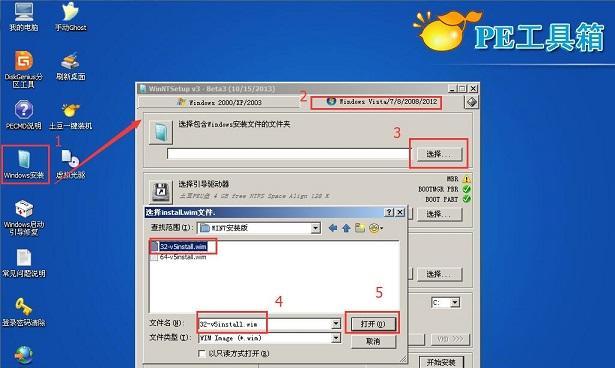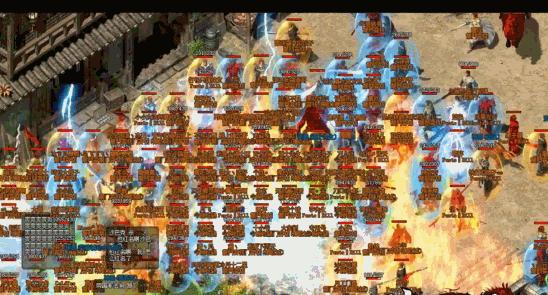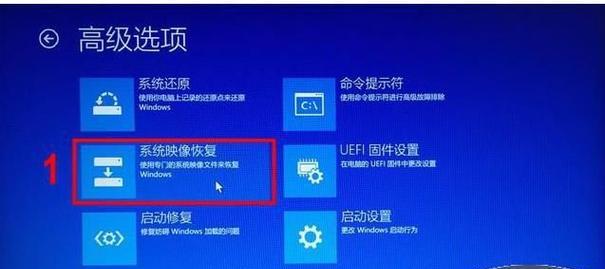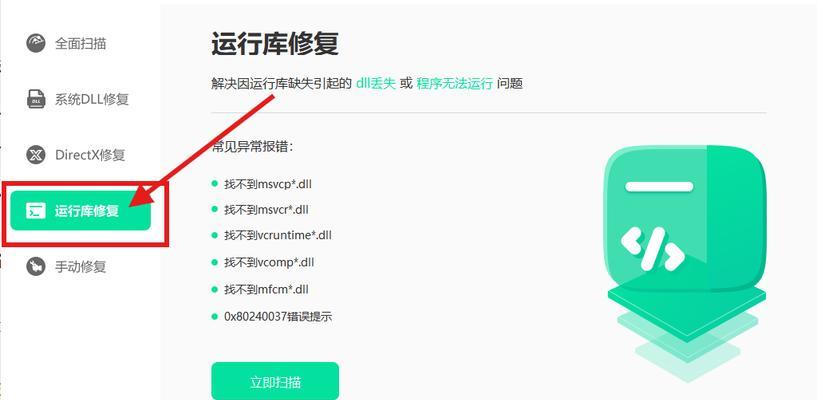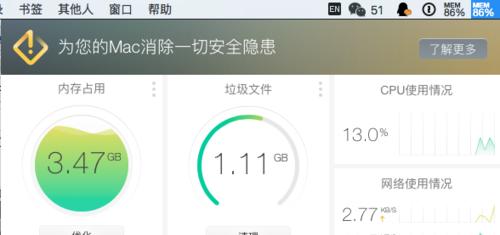现代计算机越来越普及,但在日常使用中难免会遇到一些系统故障或数据丢失的问题。此时,一款便携的PE系统就成为了我们解决问题的好帮手。本文将详细介绍如何使用U盘制作和安装PE系统,让您随时随地享受无忧的电脑使用体验。
准备所需材料
您需要一台可用的电脑,一枚容量不小于8GB的U盘,以及一个可靠的PE系统镜像文件。确保您的电脑和U盘都能正常使用,PE系统镜像文件可在互联网上下载。
下载和安装制作工具
在制作PE系统之前,您需要下载一个专业的PE制作工具,例如“老毛桃PE制作工具”。下载并安装好该软件后,打开它并进入下一步。
选择U盘并进行格式化
连接U盘至电脑,确保电脑能够正常识别U盘。打开PE制作工具,在工具界面上找到“选择U盘”选项,点击进入。选择您要用于制作PE系统的U盘,并进行格式化操作。
导入PE系统镜像文件
在PE制作工具的界面上找到“导入PE系统镜像文件”选项,点击进入。在弹出的对话框中,选择您之前下载的PE系统镜像文件,并确认导入。
选择U盘启动方式
PE制作工具会为您提供多种启动方式的选择,如UEFI启动或传统BIOS启动。根据您的计算机类型选择合适的启动方式,并进行设置。
开始制作PE系统
在工具界面上找到“开始制作”选项,点击进入。此时,PE制作工具将自动开始制作PE系统,并显示制作进度。耐心等待直到制作过程完成。
安全拔出U盘
当PE制作工具显示制作完成后,您需要安全地拔出U盘。请确保没有任何正在使用U盘的程序或文件,然后右击U盘图标,在弹出菜单中选择“安全删除设备”选项。
重启计算机并设置启动项
将制作好的U盘插入需要安装PE系统的电脑中,重启电脑。在电脑启动过程中,按照提示进入BIOS设置界面,并设置U盘为首次启动设备。
进入PE系统安装界面
重新启动计算机后,您将看到PE系统的安装界面。根据界面提示进行相关设置,并同意相关协议以继续安装。
选择安装目标
在PE系统安装界面上找到“选择安装目标”选项,点击进入。选择您需要安装PE系统的目标分区,并确认选择。
开始安装PE系统
在界面上找到“开始安装”选项,点击进入。此时,PE系统将自动开始安装,并显示安装进度。请耐心等待直到安装完成。
重启电脑并进入PE系统
当PE系统安装完成后,重新启动电脑。根据提示选择启动方式,进入已经安装好的PE系统。
配置和使用PE系统
一旦进入PE系统,您可以根据需要配置相关设置,并使用内置的工具来解决电脑问题、修复系统故障或恢复数据。
常见问题及解决方法
在使用PE系统的过程中,可能会遇到一些常见问题。本将介绍一些常见问题,并提供相应的解决方法。
本文介绍了使用U盘制作和安装PE系统的完整教程。通过按照以上步骤进行操作,您可以轻松搭建便携的PE系统,方便快捷地解决电脑问题。希望这篇文章对您有所帮助。