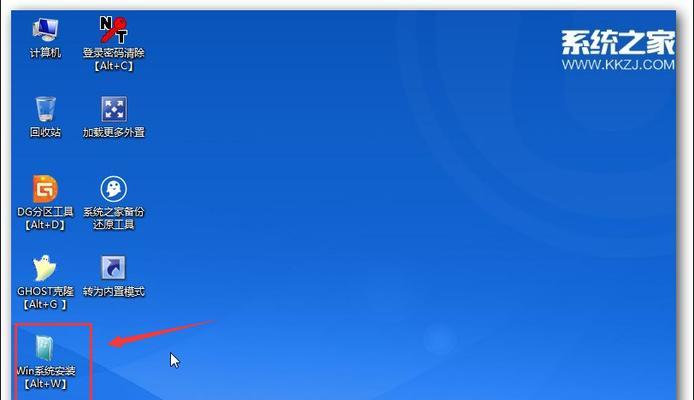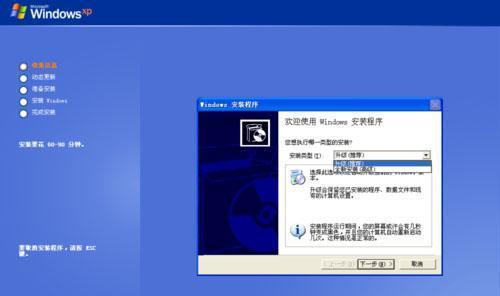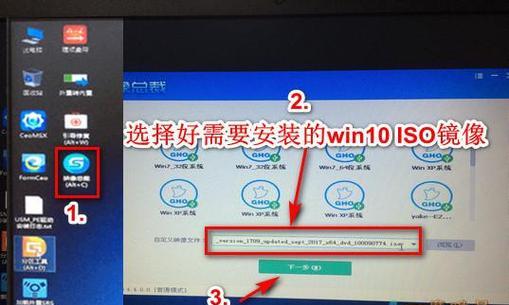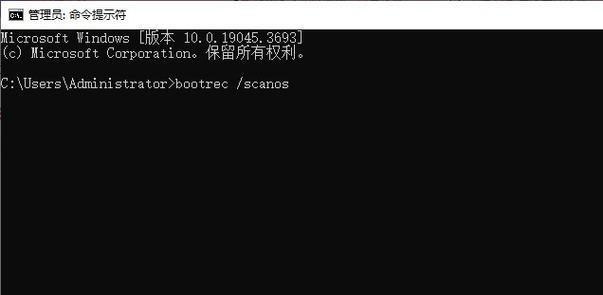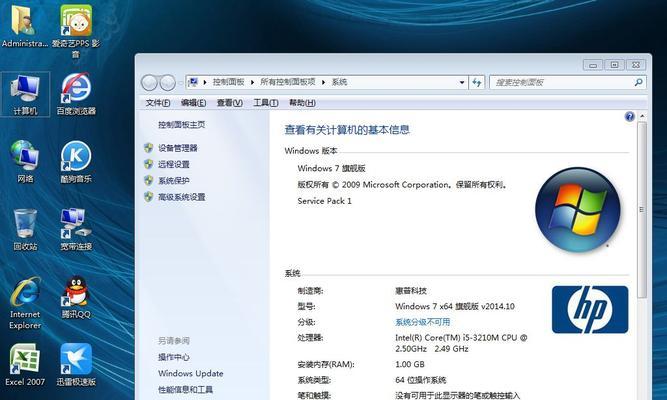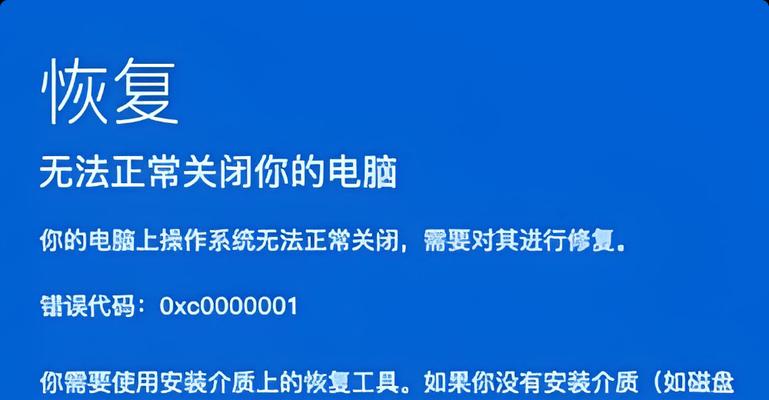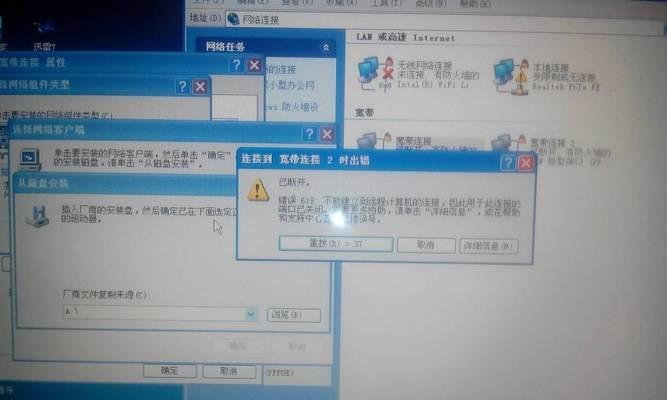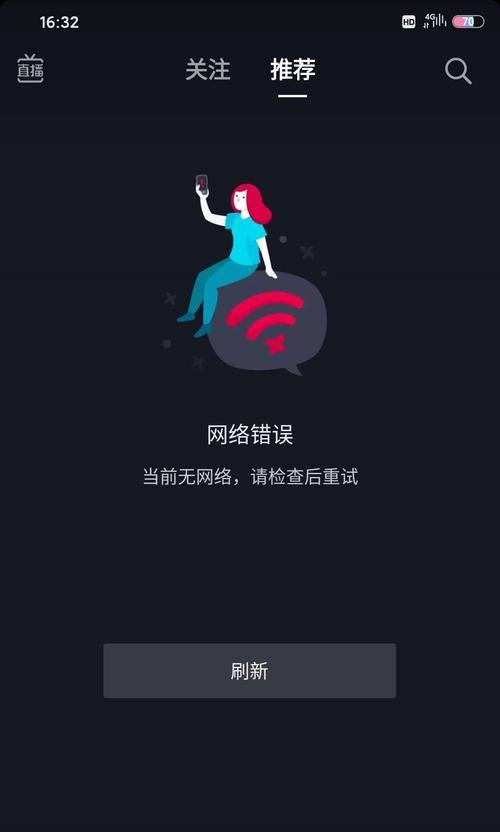安装一个操作系统是使用计算机的第一步,本文将详细介绍如何在计算机上安装Windows764位原版操作系统。通过本教程,您将了解到从准备所需工具到完成安装的全过程。
1.确认计算机硬件要求:了解Windows764位的最低硬件要求,包括处理器、内存、硬盘空间和显卡等。
2.下载Windows764位ISO镜像:前往官方网站或合法渠道下载Windows764位的ISO镜像文件。
3.制作启动U盘:使用专业制作启动U盘的工具,将下载好的ISO镜像文件写入U盘。
4.设置计算机启动顺序:进入计算机的BIOS界面,将启动顺序设置为从U盘启动。
5.启动计算机并选择启动U盘:重启计算机,当屏幕上出现“按任意键以从CD或DVD启动”时,按任意键进入Windows7安装界面。
6.进入安装界面:选择语言、时区和键盘布局等设置,并点击“下一步”继续安装过程。
7.接受许可协议:仔细阅读许可协议,同意后点击“下一步”。
8.选择安装方式:选择“自定义(高级)”安装方式,以便在安装过程中进行分区和格式化等操作。
9.创建系统分区:根据个人需求,创建适当大小的系统分区,并进行格式化。
10.安装Windows7:选择刚刚创建的系统分区,点击“下一步”开始安装Windows7操作系统。
11.等待安装完成:系统会自动进行安装过程,耐心等待完成。
12.完成安装并重启:安装完成后,计算机会自动重启。
13.进行初始设置:根据提示进行初始设置,包括选择用户名、密码和计算机名称等。
14.安装驱动程序:安装必要的硬件驱动程序,以确保计算机正常工作。
15.更新系统和安装常用软件:通过WindowsUpdate更新系统,安装常用软件以满足个人需求。
通过以上的步骤,您已经成功地在计算机上安装了Windows764位原版操作系统。确保按照教程中的步骤进行操作,以获得最佳的安装效果。在安装过程中,如果遇到任何问题,请参考相关的官方文档或寻求技术支持。祝您使用愉快!