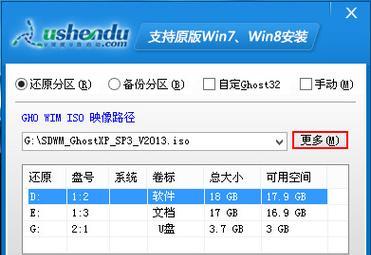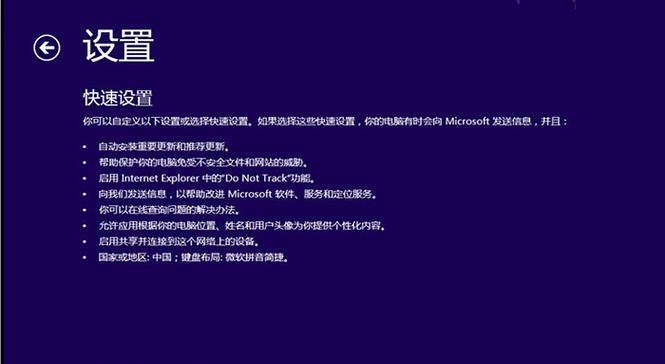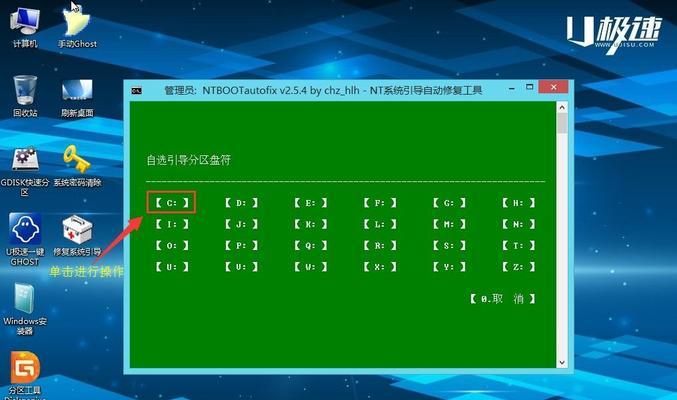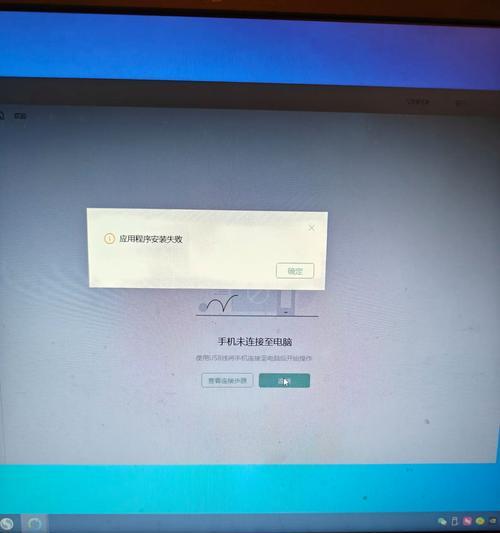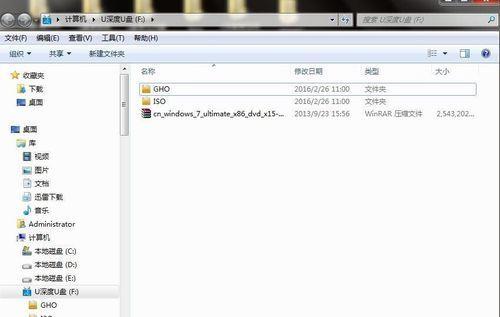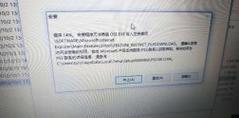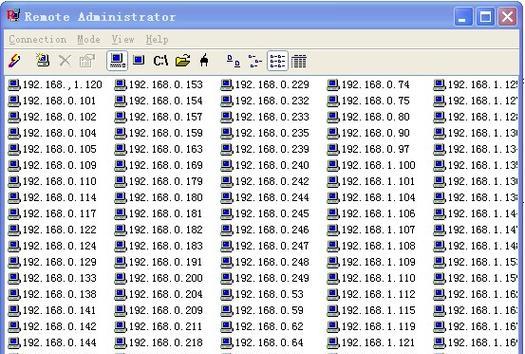在当今数字化时代,电脑已成为我们工作和娱乐不可或缺的工具。然而,有时我们会遇到电脑系统崩溃或者需要重新安装系统的情况。为了解决这一问题,本文将向大家介绍如何利用雷神品牌的电脑和U盘来轻松安装系统,为大家提供一个方便快捷的解决方案。
准备工作
内容1:在开始安装系统之前,我们需要准备一个空白的U盘、一台雷神电脑和一个可靠的操作系统安装文件。确保U盘的容量足够大,建议不低于16GB,以容纳完整的系统安装文件。
下载系统安装文件
内容2:访问官方网站或其他可信赖的来源,下载您所需要的操作系统安装文件。确保下载的文件与您电脑的型号和配置相匹配,以确保后续安装的顺利进行。
格式化U盘
内容3:将U盘插入雷神电脑的USB接口,并打开文件资源管理器。找到U盘的盘符,右键点击并选择“格式化”选项。在格式化界面中,选择FAT32格式,并点击“开始”按钮,确认格式化操作。
创建可引导U盘
内容4:打开一个可用的U盘制作工具,例如UltraISO或Rufus等,选择刚才格式化好的U盘作为目标盘符。将之前下载的操作系统安装文件加载到工具中,并点击“开始制作”按钮。稍等片刻,可引导U盘就会创建成功。
设置BIOS启动顺序
内容5:重启雷神电脑,进入BIOS设置界面。在“Boot”选项中,将U盘设置为首选启动设备。确保保存设置并退出BIOS。
插入可引导U盘
内容6:将制作好的可引导U盘插入雷神电脑的USB接口。重新启动电脑,系统会自动从U盘启动。
选择安装语言和时区
内容7:一旦系统从U盘成功启动,会出现一个语言和时区选择界面。根据个人需求选择适合自己的选项,并点击“下一步”按钮。
阅读和接受许可协议
内容8:在安装过程中,会弹出一个许可协议的界面。仔细阅读协议内容,并勾选“我接受许可协议”选项,然后点击“下一步”。
选择安装类型
内容9:根据需要选择适合的安装类型。如果是全新安装系统,选择“自定义安装”,如果是升级系统,选择“升级安装”。点击“下一步”按钮继续。
选择安装位置
内容10:根据个人需求选择适合的安装位置,可以是电脑硬盘的某个分区或者整个硬盘。点击“下一步”按钮开始安装。
等待系统安装
内容11:系统安装过程可能需要一段时间,请耐心等待直至完成。期间电脑会自动重启几次,请不要中断电源或关闭电脑。
设置用户名和密码
内容12:系统安装完成后,将会出现设置用户名和密码的界面。根据提示输入您所需的用户名和密码,并点击“下一步”。
配置网络设置
内容13:根据个人需求设置网络连接方式,可以选择有线或无线网络连接。点击“下一步”按钮继续。
更新系统和安装驱动程序
内容14:安装完成后,系统会自动进行更新和安装必要的驱动程序。请确保连接到互联网,以便系统能够正常更新和获取最新的驱动程序。
完成安装
内容15:当一切准备就绪并且系统更新和驱动程序安装完成后,您的雷神电脑已经成功安装好了新的操作系统。您可以根据个人喜好进行一些个性化设置,并开始享受电脑带来的便利和乐趣。
通过本文的介绍,我们学习了如何利用雷神品牌的电脑和U盘来轻松安装系统。只需准备好U盘、操作系统安装文件,按照步骤进行操作,您就可以轻松实现系统安装。使用U盘装系统不仅方便快捷,还能避免光驱故障或无光驱设备的尴尬。赶快跟随本文教程一试,为您的雷神电脑装上全新的系统吧!