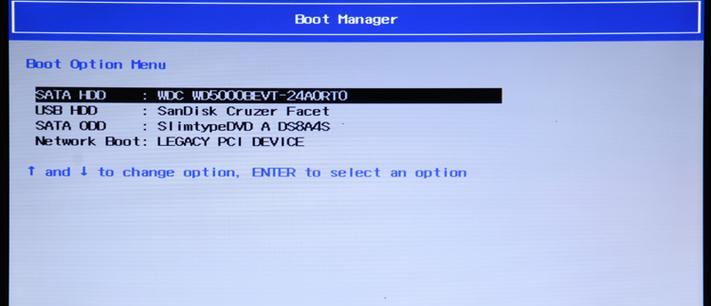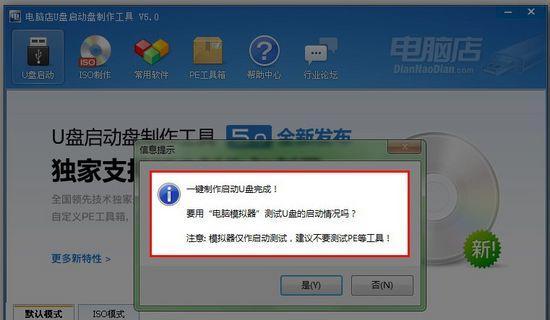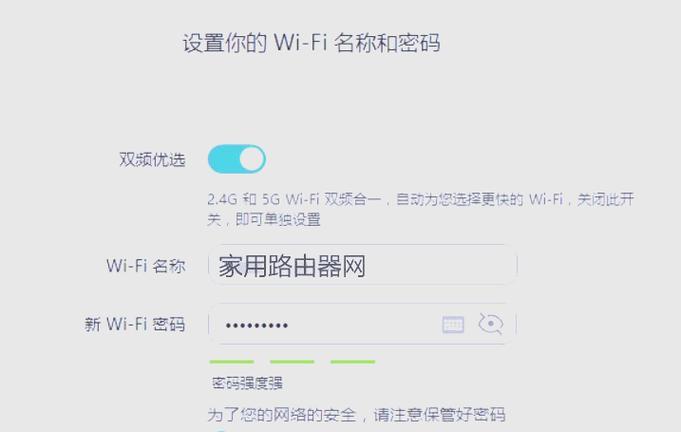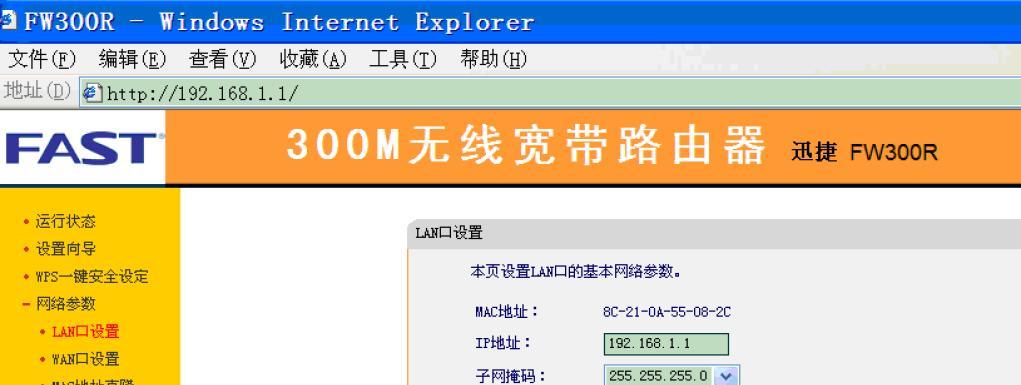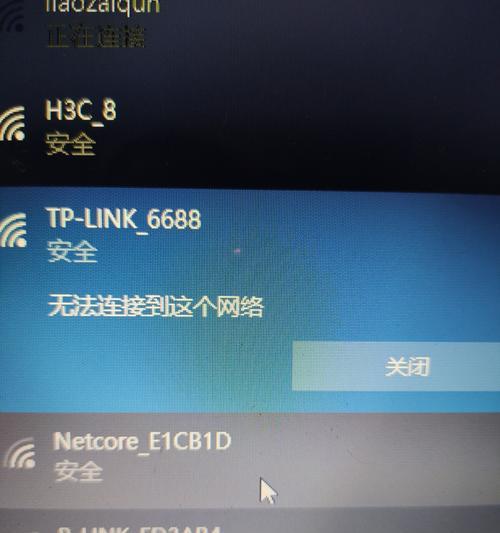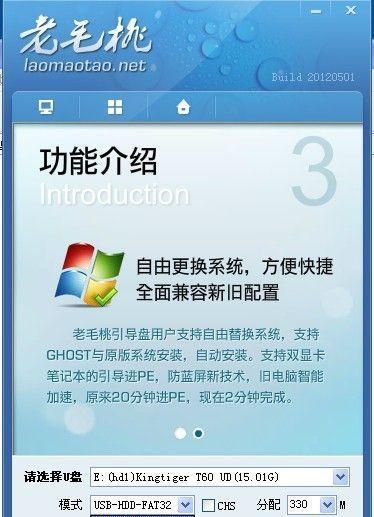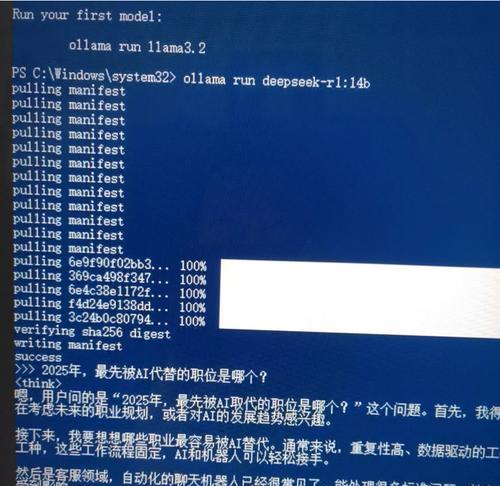随着科技的进步,越来越多的电脑都不再配备光盘驱动器,而是采用U盘来进行系统安装。本文将为您详细介绍如何使用U盘安装电脑系统。
一、制作启动U盘
1.选择合适的U盘:推荐选择容量大于8GB的高速U盘。
2.下载系统镜像:在官方网站或可信赖的第三方网站下载所需操作系统的镜像文件。
3.使用专业工具制作启动盘:可以使用Rufus、UltraISO等软件将镜像文件写入U盘。
二、设置电脑启动项
4.插入制作好的启动U盘:将制作好的U盘插入需要安装系统的电脑的USB接口。
5.重启电脑:在电脑开机过程中按下相应的快捷键,进入BIOS设置界面。
6.设置启动项为U盘:在BIOS设置界面中找到“Boot”选项,将U盘设为第一启动项。
7.保存设置并重启:保存设置后退出BIOS,电脑将会重启。
三、安装电脑系统
8.选择安装方式:在启动U盘界面选择“安装操作系统”。
9.选择安装目标:选择安装系统的硬盘或分区,并进行格式化。
10.安装操作系统:按照提示逐步进行操作系统的安装,包括选择安装位置、输入产品密钥等。
四、系统安装完成后的操作
11.驱动程序安装:安装完系统后,需要手动安装相应硬件的驱动程序。
12.系统更新:及时进行系统更新,以保证系统的稳定性和安全性。
13.安装常用软件:根据个人需求,安装常用软件如浏览器、办公软件等。
14.个性化设置:根据个人喜好进行桌面、主题等的个性化设置。
15.备份重要文件:在系统正常运行后,记得及时备份重要文件,以免数据丢失。
通过以上简易教程,您已经掌握了使用U盘安装电脑系统的基本步骤。使用U盘安装系统相比传统的光盘安装更加方便快捷,并且适用于没有光盘驱动器的电脑。希望本文对您有所帮助,祝您成功完成系统安装!