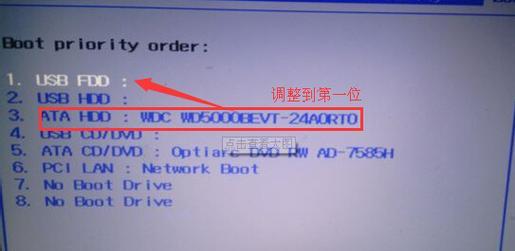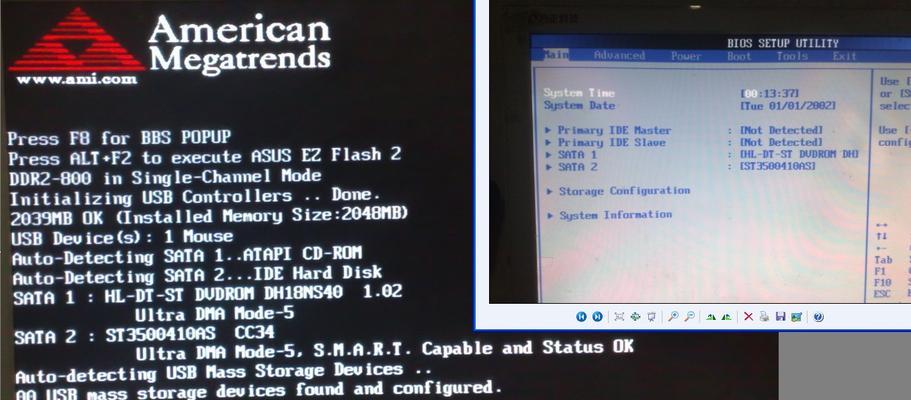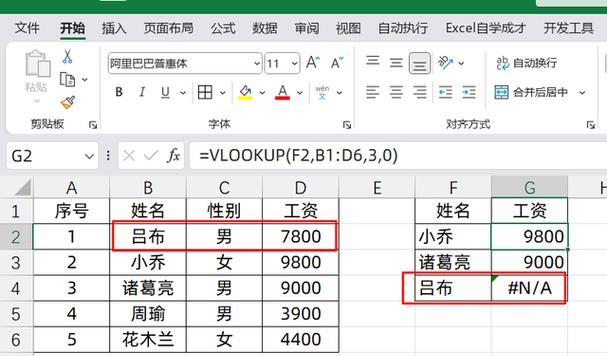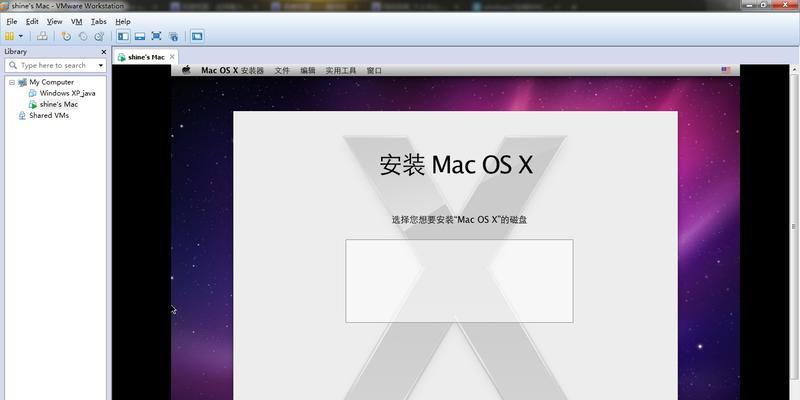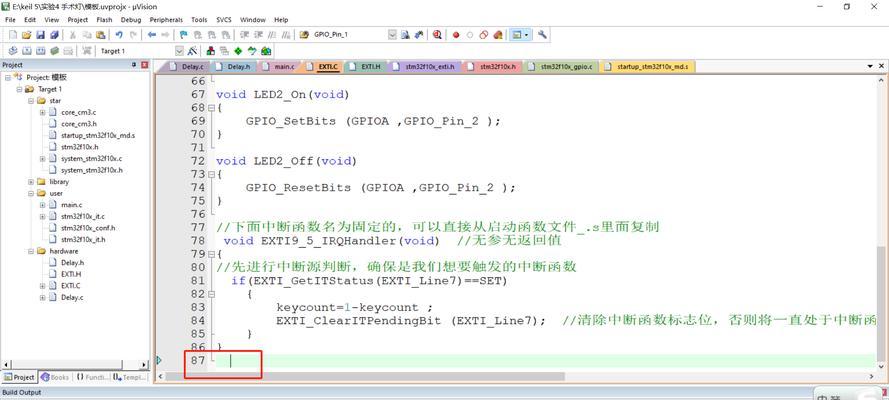在使用联想笔记本电脑时,由于长时间使用或系统问题,有时需要进行系统重装。而借助老桃毛u盘,可以简化重装系统的操作步骤,提高效率。本文将详细介绍如何使用老桃毛u盘重装联想笔记本的系统,帮助读者轻松完成操作。
标题和
1.准备工作
在开始操作前,你需要准备一台联想笔记本电脑和一根老桃毛u盘。确保笔记本电脑已经备份好重要的文件,并将其断开连接。老桃毛u盘也需要格式化,确保其中没有重要数据。
2.下载老桃毛u盘制作工具
打开浏览器,搜索老桃毛u盘制作工具,并进入官方网站进行下载。选择适合联想笔记本的版本,并下载到计算机中。
3.安装老桃毛u盘制作工具
找到下载的老桃毛u盘制作工具安装包,双击运行并按照提示完成安装过程。安装完成后,打开制作工具。
4.插入老桃毛u盘
将准备好的老桃毛u盘插入计算机的USB接口。注意选择正确的接口,插入后等待电脑识别。
5.选择联想笔记本型号
在老桃毛u盘制作工具界面上,会显示出联想笔记本的型号列表。根据你所使用的联想笔记本型号,选择对应的型号并点击确认。
6.制作老桃毛u盘
点击制作按钮,等待制作过程完成。期间不要移动或拔出老桃毛u盘,否则可能导致制作失败。
7.设置笔记本启动项
重启联想笔记本电脑,按下相应的启动快捷键进入BIOS设置界面。在启动项设置中将老桃毛u盘置于首位,并保存设置。
8.重启进入系统安装界面
重启电脑后,老桃毛u盘将会被启动。等待一段时间,系统安装界面将出现在屏幕上。
9.选择语言和地区
在系统安装界面上,选择你偏好的语言和地区,并点击下一步继续安装过程。
10.选择系统分区
在分区界面上,选择你想要安装系统的硬盘分区,并点击下一步。注意备份好重要数据,避免误操作导致数据丢失。
11.开始安装系统
点击开始安装按钮,等待系统安装过程完成。期间电脑会多次重启,请耐心等待。
12.设置个人信息
系统安装完成后,会要求设置一些个人信息,如用户名、密码等。根据提示进行设置,并点击下一步。
13.等待系统初始化
系统初始化过程可能需要一些时间,请耐心等待。期间可以进行一些基础设置,如网络连接、软件安装等。
14.安装驱动程序
根据自己笔记本型号,在联想官网下载并安装对应的驱动程序,以确保硬件正常工作。
15.完成重装
重装系统过程完成后,你可以开始使用联想笔记本电脑了。重新安装所需软件,并将之前备份的文件还原至电脑中。
通过使用老桃毛u盘,重装联想笔记本系统变得简单快捷。只需准备好工具和材料,并按照步骤操作,即可完成系统重装。在操作过程中要注意备份重要数据,以免造成不必要的损失。希望本文对你有所帮助,祝你操作顺利!