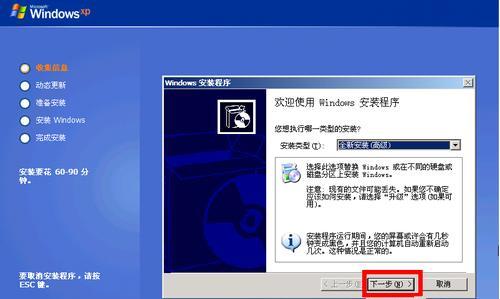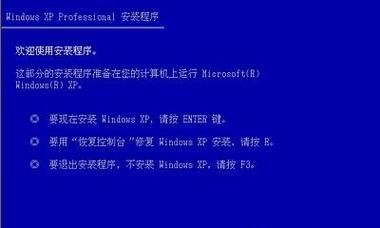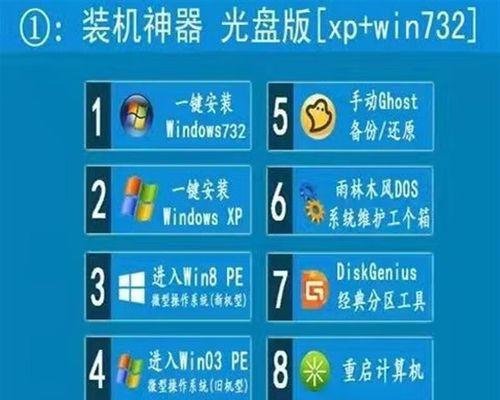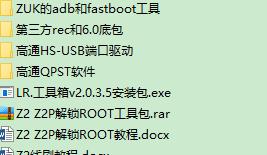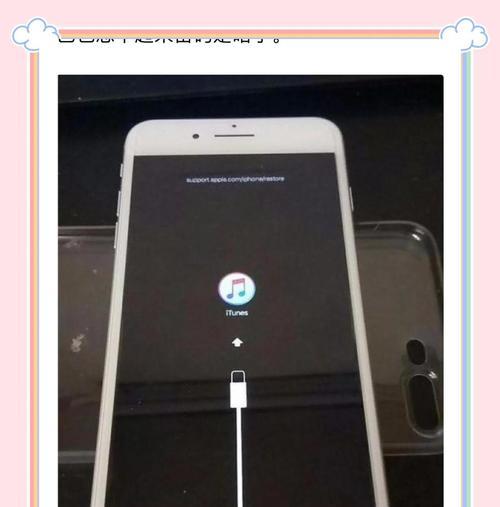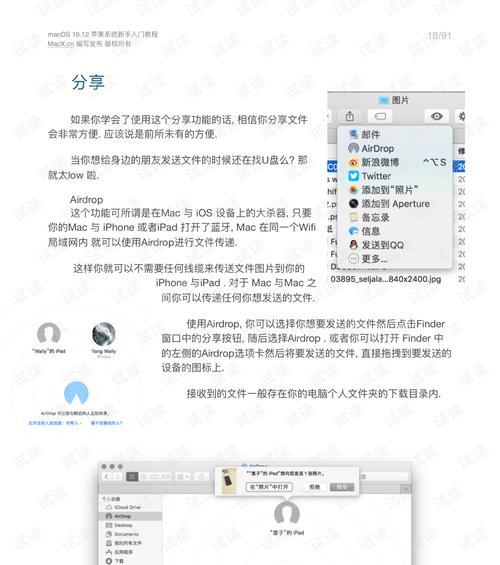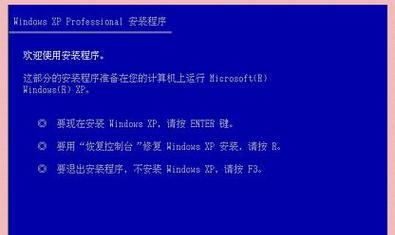在某些情况下,我们可能需要重新安装WindowsXP系统。而使用U盘安装系统比传统的光盘安装更加方便快捷。本文将详细介绍使用U盘安装WindowsXP系统的步骤,帮助您轻松完成安装。
1.准备工作
在开始安装之前,您需要准备一台可用的电脑和一个容量大于4GB的U盘。
2.下载WindowsXP镜像文件
在官方网站或可信赖的第三方下载站点下载WindowsXP的镜像文件,并保存到本地硬盘上。
3.格式化U盘
连接U盘到电脑上,右击U盘图标选择格式化选项,选择FAT32格式,并开始格式化。
4.创建启动U盘
打开命令提示符,输入相应的命令创建可启动的U盘。例如,输入"diskpart"打开磁盘分区工具,然后输入"listdisk"查看磁盘列表,选择您的U盘,并输入"clean"清除U盘中的所有数据。
5.将镜像文件复制到U盘
使用文件管理器,将下载好的WindowsXP镜像文件复制到U盘的根目录下。
6.修改BIOS设置
重新启动电脑,并进入BIOS设置界面。找到启动顺序选项,将U盘作为首选启动设备。
7.启动电脑并安装WindowsXP
将U盘插入已经修改过BIOS设置的电脑中,并重新启动电脑。按照屏幕提示选择开始安装WindowsXP系统。
8.选择分区和格式化
在安装过程中,您需要选择一个磁盘分区用于安装系统,并进行格式化操作。
9.安装系统文件
WindowsXP安装程序将会自动复制所需的系统文件到指定分区,此过程可能需要一些时间,请耐心等待。
10.设置用户名和密码
根据提示,输入您的用户名和密码信息,并设置其他相关的安全选项。
11.完成安装
安装完成后,电脑将会重新启动,您可以开始使用全新安装的WindowsXP系统了。
12.安装驱动程序
连接到互联网后,下载并安装相应硬件设备的驱动程序,以保证系统正常运行。
13.更新系统
通过WindowsUpdate功能,及时更新系统补丁和安全更新,提升系统的稳定性和安全性。
14.安装常用软件
根据个人需求,安装必要的软件,如办公软件、杀毒软件等。
15.备份重要数据
为了避免数据丢失,定期进行数据备份,并养成良好的文件管理习惯。
通过本文所介绍的步骤,您可以轻松使用U盘安装WindowsXP系统。记得提前做好备份工作,并在安装过程中仔细按照指示操作,以确保安装顺利完成。安装完成后,及时更新系统和安装常用软件,保证系统的稳定性和安全性。