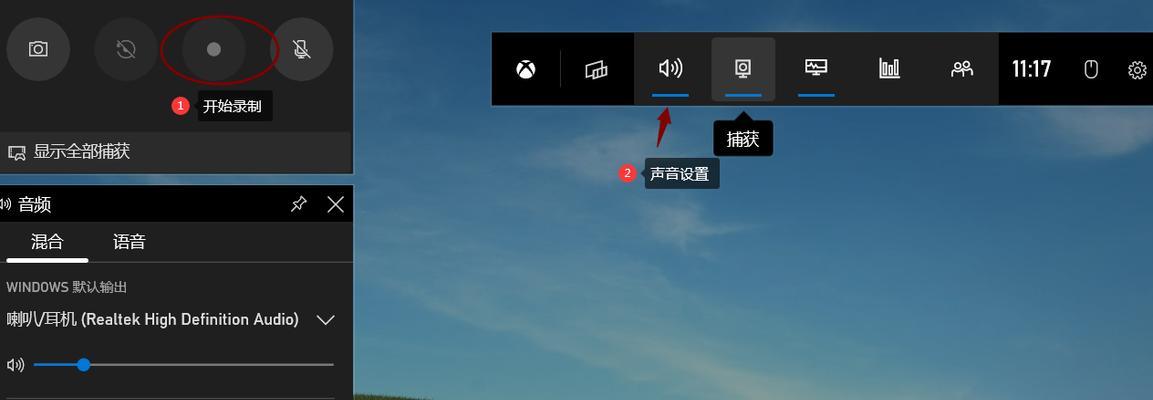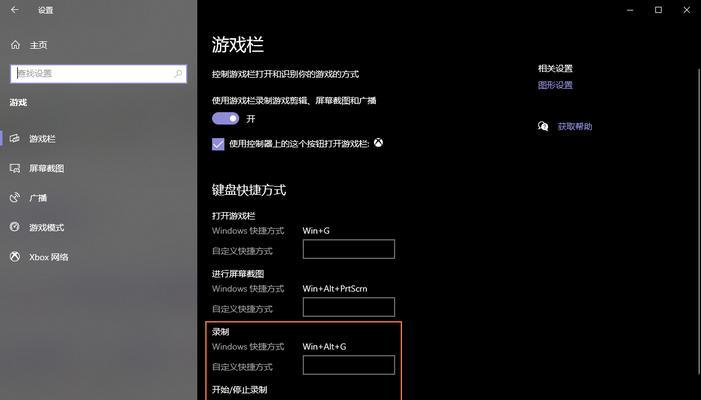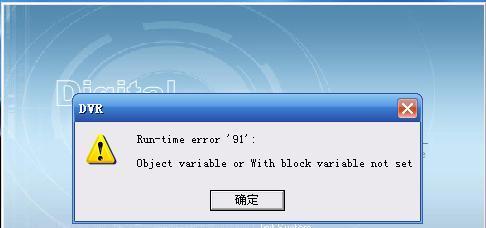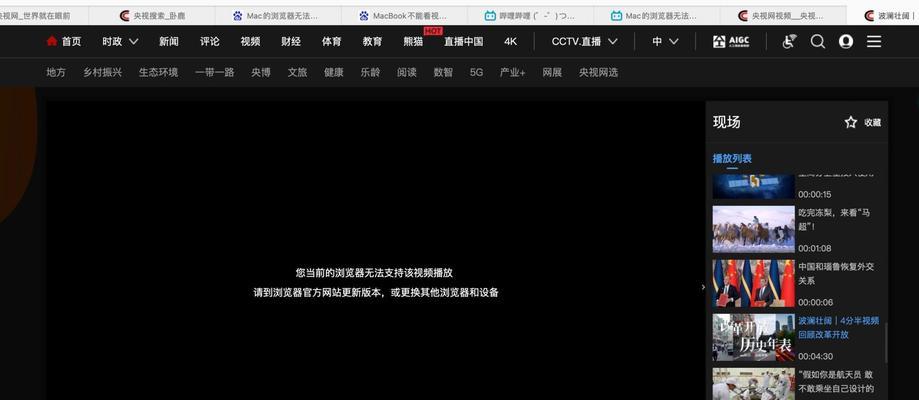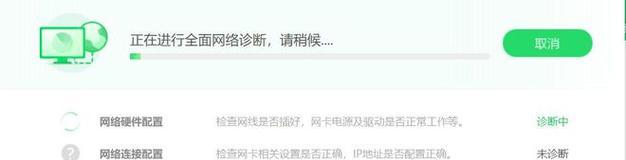在如今的数字时代,录制屏幕成为了重要的工具之一。而Win10自带的录屏功能,为我们提供了一个简单且方便的方法来捕捉和分享我们的电脑屏幕上发生的一切。本文将详细介绍Win10自带录屏的使用方法,让您快速掌握这一功能。
1.开启Win10自带录屏功能
通过设置中的“游戏”选项,您可以轻松找到并启用Win10自带的录屏功能。点击“开始录制”即可开始录制您的屏幕。
2.设置录制参数
在开启录制功能后,您可以选择设置录制参数。比如选择录制全屏还是局部区域、录制声音还是仅录制视频等。
3.开始/停止录制
当您准备好开始录制时,点击“开始录制”按钮即可开始。同样地,点击“停止录制”按钮来停止录制。
4.截图功能
除了录制功能外,Win10自带的录屏还提供了截图功能。您可以随时点击截图按钮,捕捉屏幕上的任何一帧画面。
5.录制时注释和画笔
在录制过程中,您可以使用注释和画笔功能来标记和绘制,使得您的录屏更加生动。
6.调整录制速度
Win10自带录屏还提供了调整录制速度的选项。您可以根据需要加快或放慢录制的速度。
7.录制后编辑
录制完成后,您可以使用Win10自带的视频编辑工具对录制的视频进行剪辑和编辑,以便更好地展示您想要表达的内容。
8.保存和分享录制的视频
Win10自带录屏功能会自动将录制的视频保存到您的电脑中。您可以选择将其直接分享到社交媒体平台或发送给他人。
9.录屏快捷键
为了方便您的操作,Win10自带录屏还提供了一些快捷键,比如快速开始/停止录制、快速截图等。
10.多屏幕录制
如果您有多个屏幕,Win10自带录屏也支持同时录制多个屏幕的功能。
11.高级设置
对于一些高级用户,Win10自带录屏还提供了一些高级设置选项,比如编码设置、分辨率设置等。
12.录屏的应用场景
Win10自带录屏功能可以广泛应用于各个领域,比如教育、游戏、演示等。您可以根据自己的需要灵活运用。
13.常见问题解答
在使用Win10自带录屏时,可能会遇到一些问题。本部分将解答一些常见的疑问和问题。
14.其他录屏软件推荐
除了Win10自带的录屏功能,市面上还有许多其他强大的录屏软件可供选择。本部分将推荐一些优秀的录屏软件。
15.结束语
通过本文的介绍,您已经全面了解了Win10自带录屏功能的使用方法和一些技巧。希望您能够运用这一功能,轻松录制精彩时刻,并与他人分享。