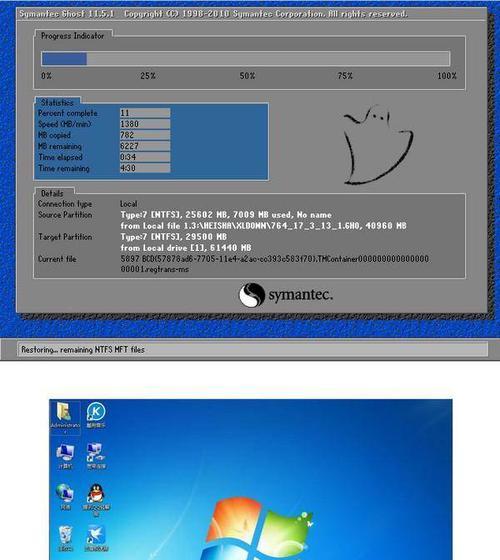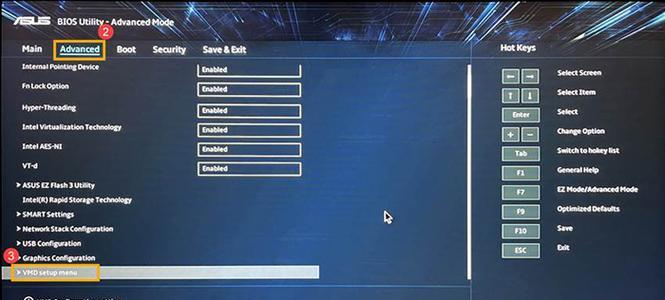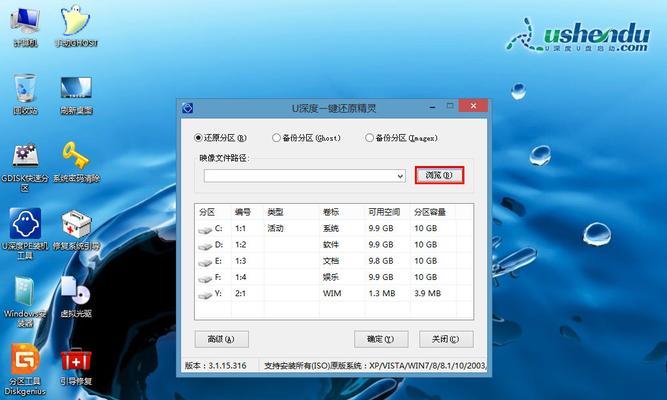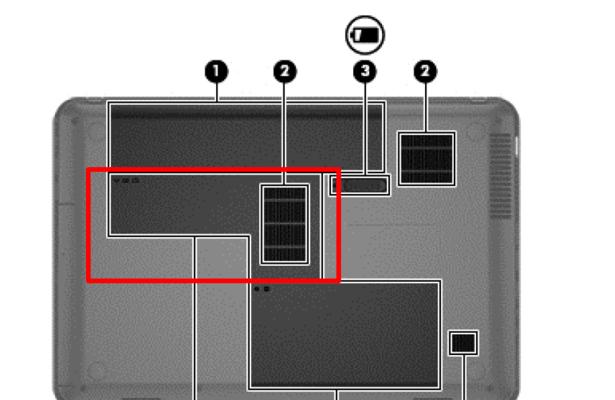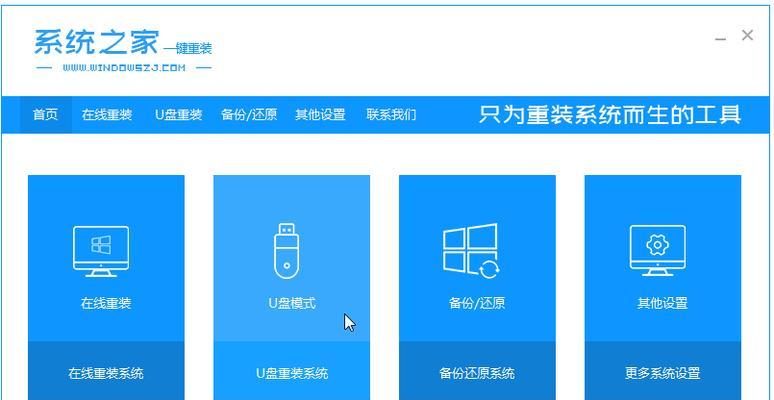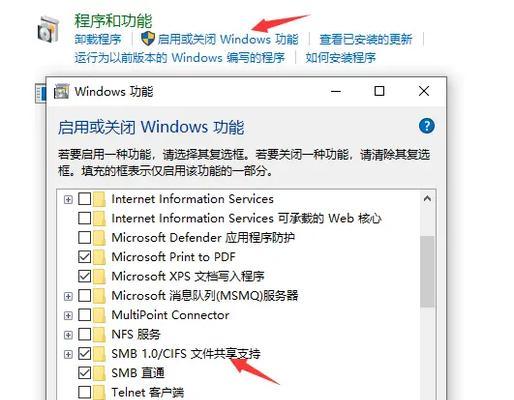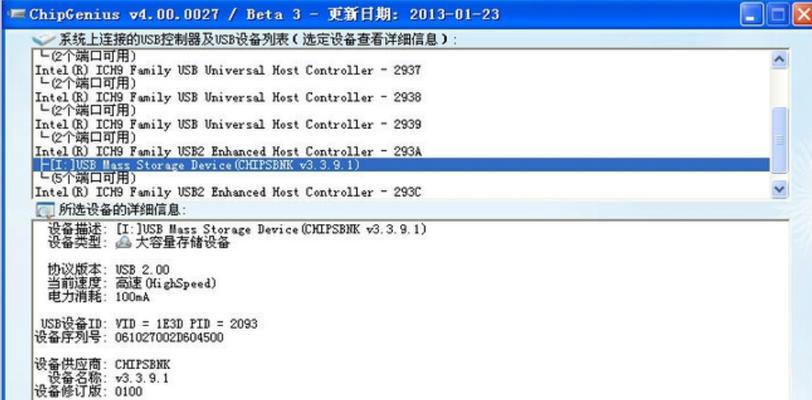在今天的科技时代,虽然大部分的电脑都使用了U盘来进行系统安装,但光盘仍然是一个可靠且常用的选择。本文将详细介绍如何使用光盘为笔记本电脑安装系统的步骤和注意事项。
标题和
1.准备工作:购买一张适合你笔记本电脑的系统安装光盘。
在开始之前,你需要先购买一张适合你笔记本电脑的系统安装光盘,确保它是合法授权的。
2.确认笔记本电脑支持从光盘启动。
在进行安装之前,你需要确认你的笔记本电脑支持从光盘启动。大部分笔记本电脑都可以通过BIOS设置来调整启动顺序。
3.将光盘放入光驱,并重启笔记本电脑。
将购买的安装光盘插入笔记本电脑的光驱中,并重启电脑。
4.进入光盘引导界面。
在笔记本电脑重新启动后,你将会看到一个光盘引导界面。这个界面通常会显示"按任意键启动光盘"的提示。
5.按下任意键启动光盘。
按下任意键后,笔记本电脑将会从光盘启动,开始系统安装程序。
6.选择安装语言和区域设置。
在进入安装程序后,你将会被要求选择安装语言和区域设置。根据你的需要进行选择,并点击下一步继续。
7.接受许可协议。
阅读并接受系统的许可协议,然后点击下一步。
8.选择安装类型。
在这一步中,你需要选择安装类型。通常有两种选项:全新安装和升级安装。根据你的需求选择合适的选项,并点击下一步。
9.选择安装位置。
在这一步中,你需要选择系统安装的位置。通常会显示你的硬盘分区情况,选择一个适合安装系统的分区,并点击下一步。
10.开始安装系统。
点击“开始安装”按钮后,系统将开始进行安装过程。这个过程可能需要一段时间,请耐心等待。
11.完成安装。
当系统安装完成后,你将会收到安装完成的提示。点击“完成”按钮继续。
12.移除光盘并重新启动。
在安装完成后,将光盘从光驱中取出,并重新启动你的笔记本电脑。
13.系统设置和个性化。
在重新启动后,系统将开始进行一系列设置和个性化选项。根据你的需求进行设置,并完成相关步骤。
14.完成安装。
完成系统设置后,你的笔记本电脑将正常运行新安装的系统。
15.注意事项和常见问题。
在使用光盘进行系统安装时,还有一些常见的注意事项和问题需要注意。比如:确保光盘的完好无损,光驱的正常运作等等。如果遇到问题,可以参考相关故障排除方法。
通过本文的详细教程,相信你已经了解了如何使用光盘为笔记本电脑安装系统的步骤和注意事项。无论是因为特殊需求还是喜好,光盘安装系统仍然是一个可行的选择。祝你成功安装新系统!