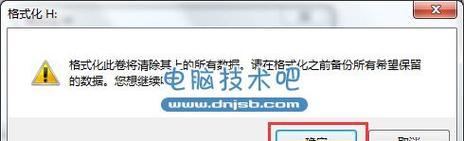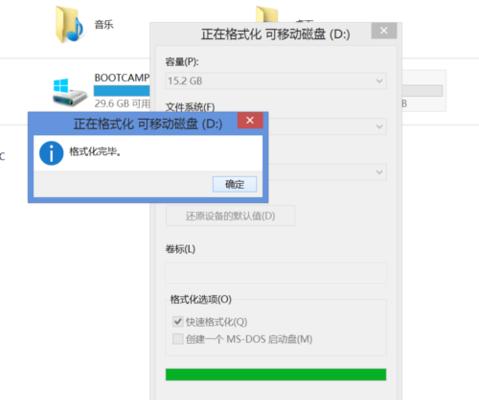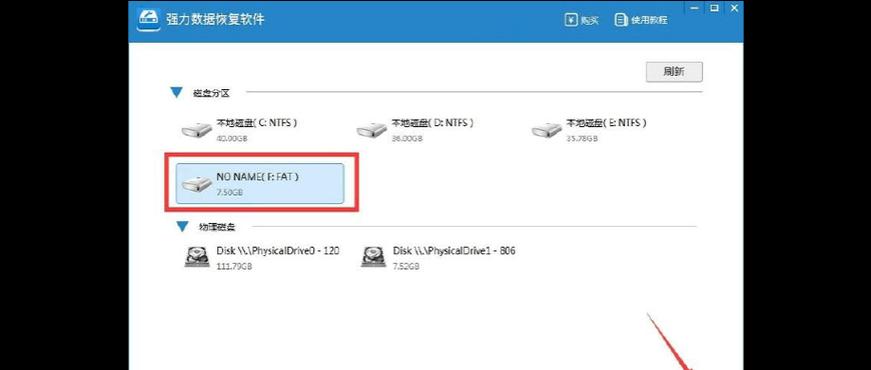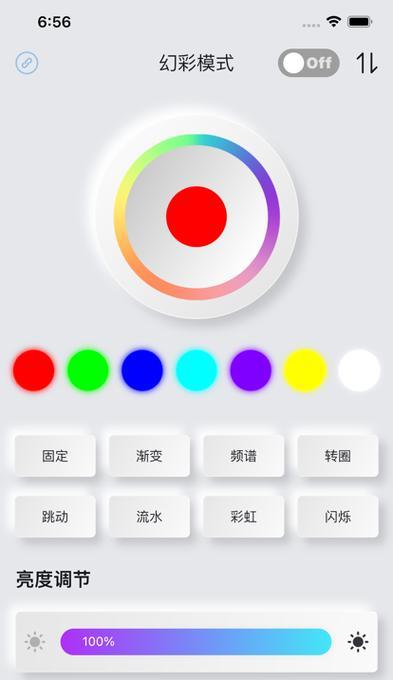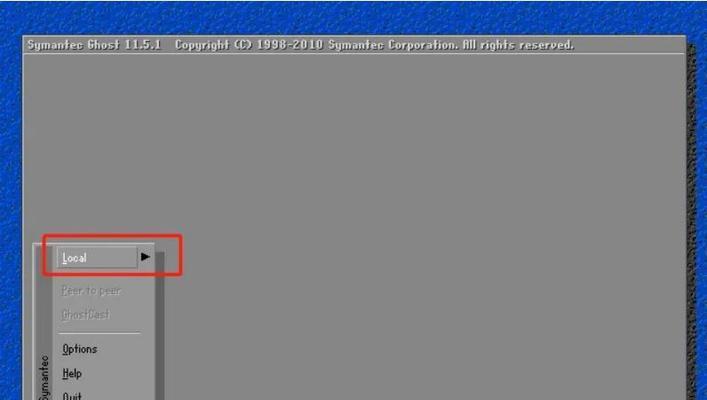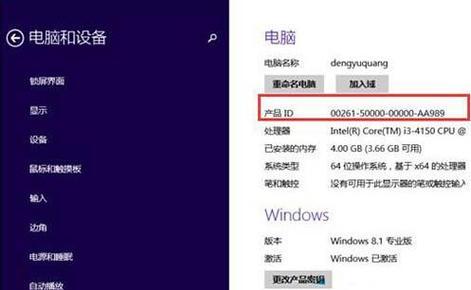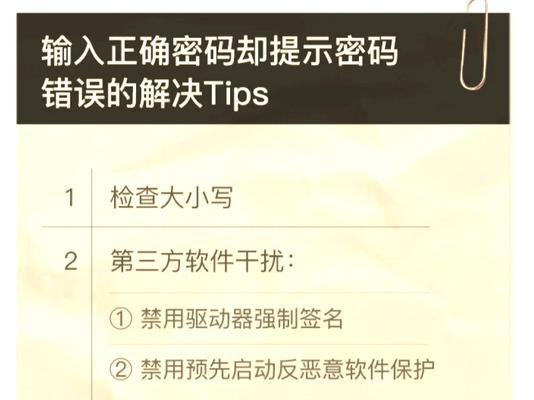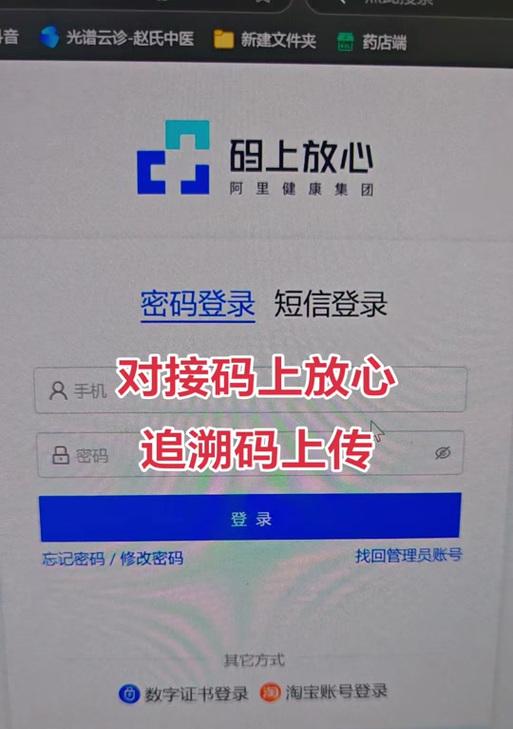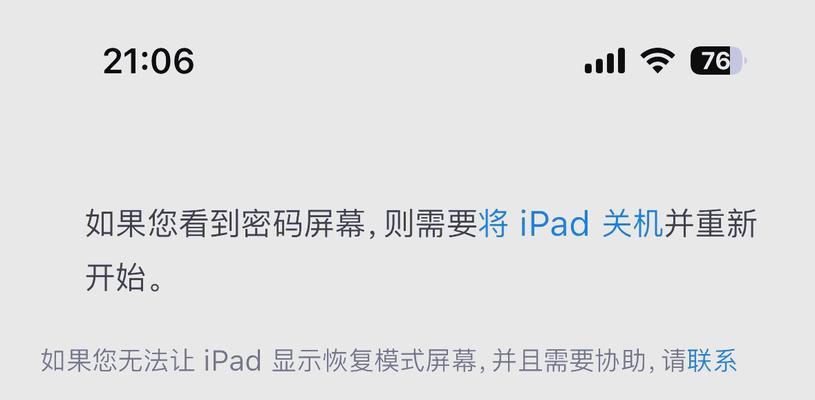U盘是我们常用的存储设备之一,但有时候我们需要对U盘进行格式化以解决一些问题或者清空其内部数据。本文将介绍如何使用Ghost工具来快速、简便地格式化U盘。
1.准备Ghost工具:在您的电脑上下载并安装Ghost工具,这是一款功能强大的磁盘备份与还原工具,同时也可以用来格式化U盘。
2.插入U盘:将需要格式化的U盘插入电脑的USB接口中,等待电脑自动识别并分配盘符给U盘。
3.打开Ghost工具:双击桌面上的Ghost图标或通过开始菜单打开Ghost工具。
4.选择要格式化的磁盘:在Ghost工具的界面中,选择需要格式化的U盘所对应的磁盘。
5.确认操作:在确认您选择的是正确的磁盘后,点击“确定”按钮继续操作。
6.选择格式化选项:在弹出的选项窗口中,选择“格式化”选项,并按照自己的需求选择格式化的方式,如快速格式化或完全格式化。
7.设置文件系统:选择您想要在U盘上使用的文件系统类型,通常推荐使用FAT32或NTFS。
8.确认开始格式化:在确认所有设置无误后,点击“开始”按钮开始格式化U盘。
9.等待格式化完成:根据U盘的容量大小和所选择的格式化方式,等待格式化过程完成。这个过程可能需要一些时间,请耐心等待。
10.完成格式化:一旦格式化完成,Ghost工具会提示您操作成功。点击“完成”按钮关闭Ghost工具。
11.验证格式化结果:再次打开资源管理器,找到U盘对应的盘符,确保已经成功格式化。
12.备份重要数据:在格式化U盘之前,一定要提前备份好重要的数据,因为格式化将会彻底删除U盘中的所有数据。
13.注意事项:在使用Ghost工具格式化U盘时,应当注意不要中途中断操作,以免造成U盘无法正常使用。
14.格式化他人U盘需谨慎:如果您需要帮助他人格式化U盘,请务必确认对方已经备份好数据,并且已经明确同意您进行格式化操作。
15.格式化可以解决很多问题:通过Ghost工具格式化U盘可以解决U盘无法正常读写、存储空间不足等问题,还能清除病毒和恶意软件。
通过本文介绍的步骤,使用Ghost工具来格式化U盘变得非常简单快捷。只需几个简单的点击和设置,就能完成U盘的格式化操作。记住,在进行格式化之前务必备份好重要的数据,并谨慎操作,以免造成不必要的损失。