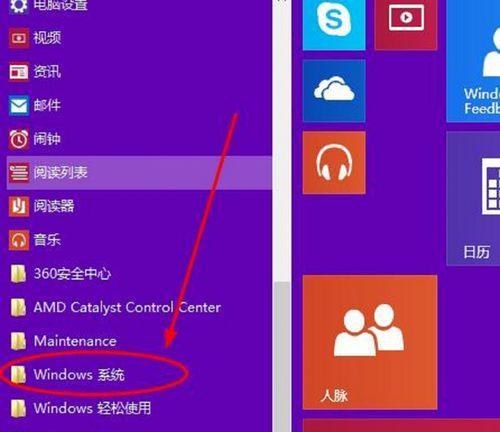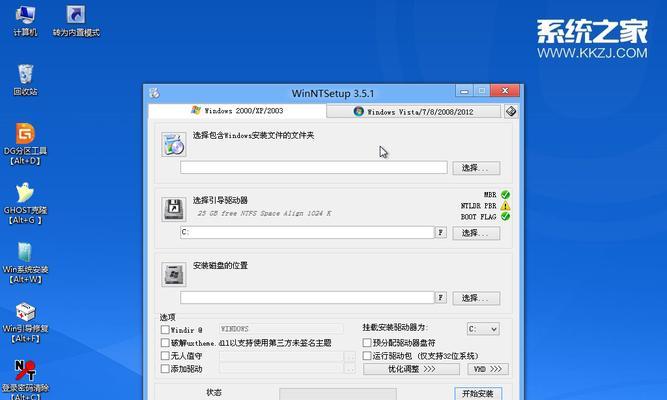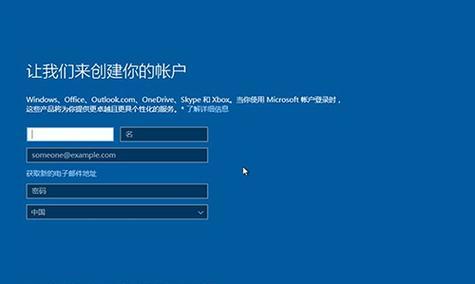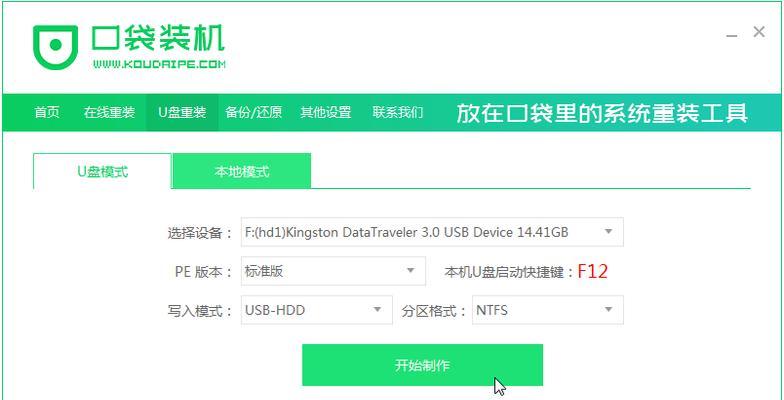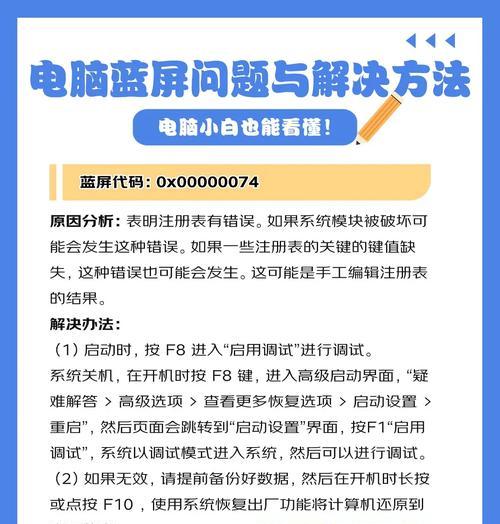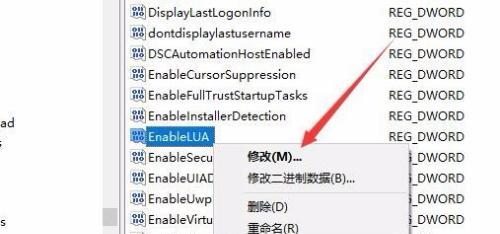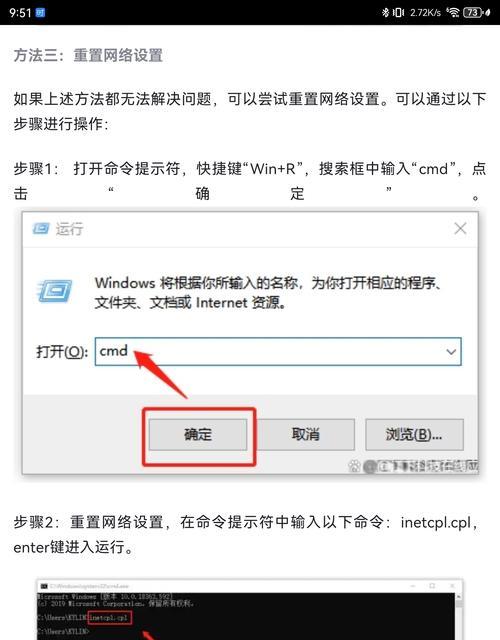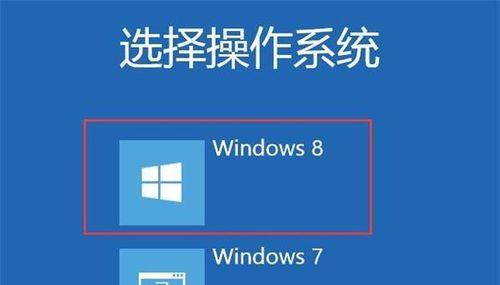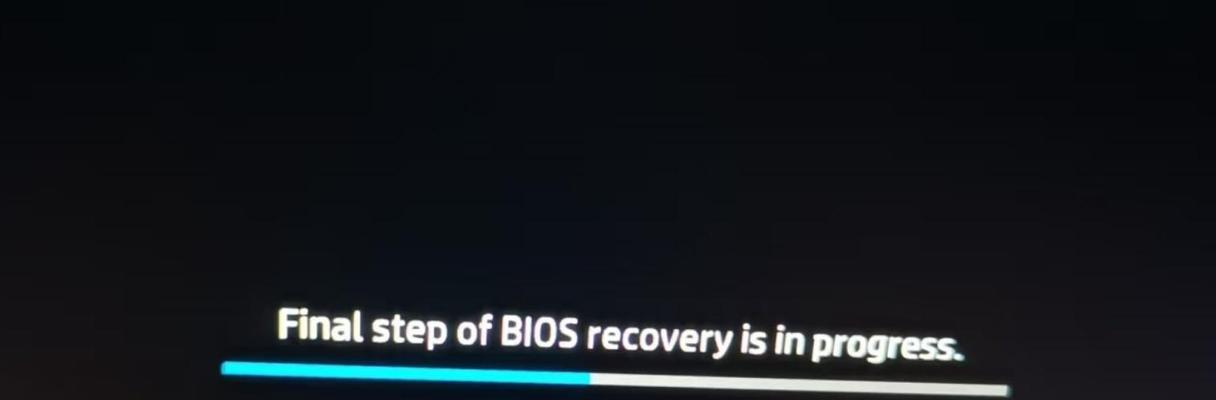在使用Windows10操作系统的过程中,我们可能会遇到各种问题,如系统崩溃、病毒感染等,这时候重装系统是一个解决问题的有效方式。本文将详细介绍如何在Win10系统中进行系统重装的步骤和注意事项,让你的电脑焕然一新。
备份重要文件及数据
在进行系统重装之前,首先要做的事情就是备份重要文件和数据。通过使用移动硬盘、云存储等方式,将个人文件、照片、音乐、视频等数据进行备份,以防重装系统后数据丢失。
下载安装媒体制作工具
在重装系统之前,我们需要准备一个Windows10系统安装媒体。我们可以从微软官网上下载并安装“媒体制作工具”,该工具可以帮助我们创建一个可用于安装的引导盘或USB启动盘。
制作启动盘或USB启动盘
使用下载安装媒体制作工具创建Windows10启动盘或USB启动盘。选择制作启动盘的方法可以依据自己的需求和实际情况选择,其中USB启动盘的制作方法需要注意选择正确的U盘并确保其数据已备份。
重启电脑并进入BIOS设置
重启电脑后,在开机过程中按下相应的按键进入BIOS设置界面,这个按键可能是F2、F10、Delete等,不同电脑型号可能有所不同。在BIOS设置界面中,我们需要将启动顺序设置为首先从启动盘或USB启动盘启动。
选择系统语言和区域设置
在进入系统安装界面后,我们需要选择合适的系统语言和区域设置,以确保系统显示和输入的一致性。
点击“安装”按钮开始安装
点击“安装”按钮后,系统将开始进行相关的安装操作,此时需要耐心等待一段时间,直到系统安装完成。
选择系统安装类型
在安装过程中,我们需要选择系统安装类型,这个选项主要有两种:“清空磁盘并安装Windows10”和“保留个人文件并安装Windows10”。根据个人需求选择合适的选项。
等待系统文件拷贝完成
系统文件拷贝过程是整个安装过程中最耗时的一步,我们需要耐心等待系统文件的拷贝和安装过程,不要中途操作或关闭电源。
设置用户名和密码
在系统安装完成后,我们需要设置一个用户名和密码,以确保只有授权人员可以访问电脑,增加系统的安全性。
安装驱动程序和软件
安装完成系统后,我们还需要安装相应的驱动程序和常用软件,以确保电脑的正常运行。
更新系统和补丁
在安装完驱动程序和软件后,我们需要进行系统更新和安装补丁,以确保系统的最新性和安全性。
恢复个人文件和数据
在系统重装完成后,我们可以通过之前备份的数据和文件来恢复个人的工作文件、照片、音乐等数据。
安装杀毒软件和防火墙
为了保护系统的安全,我们需要安装杀毒软件和防火墙来提供实时的保护。
清理垃圾文件和优化系统
在重装系统后,我们可以使用系统自带的工具或第三方优化软件来清理垃圾文件、优化系统性能,提升系统运行速度。
享受全新的Win10系统
通过上述步骤进行系统重装后,你的电脑将焕然一新,享受全新的Win10系统带来的流畅和便利。
通过以上的步骤,我们可以轻松地重装Win10系统,并在安装完成后根据个人需求进行一系列的设置和优化,使电脑焕发出新的活力。记住在重装系统之前备份重要文件和数据是非常重要的,以免造成不可挽回的损失。希望本文能为大家解决Win10系统重装的问题提供一些帮助。