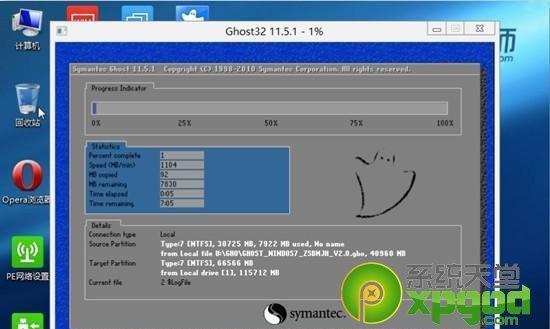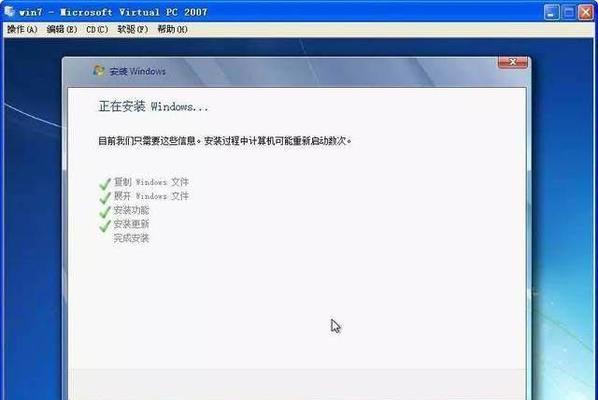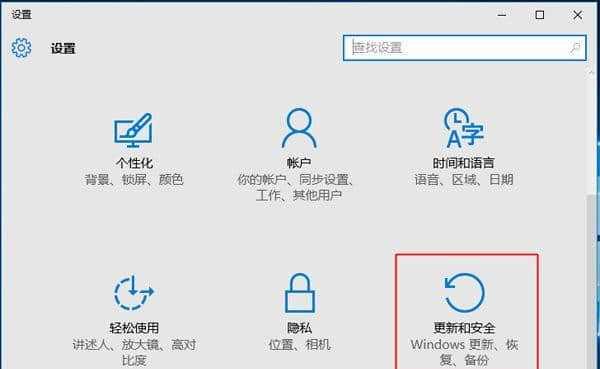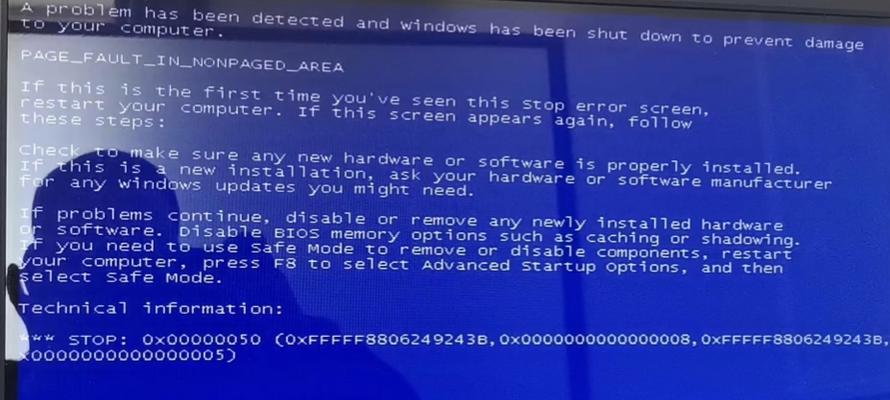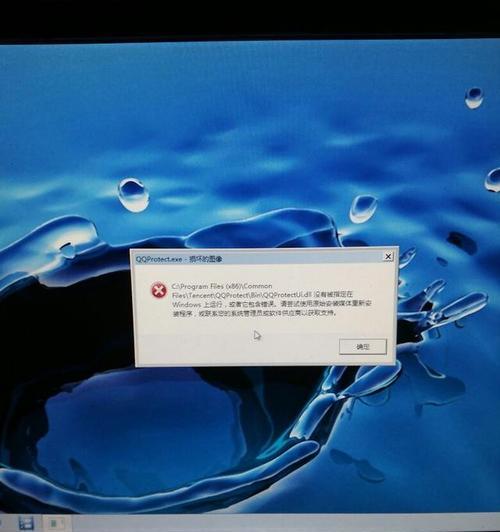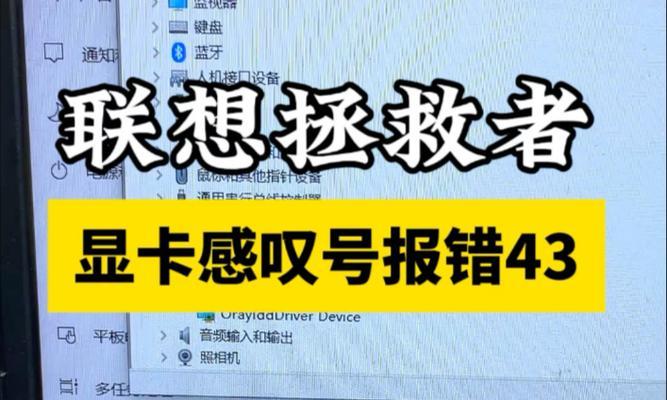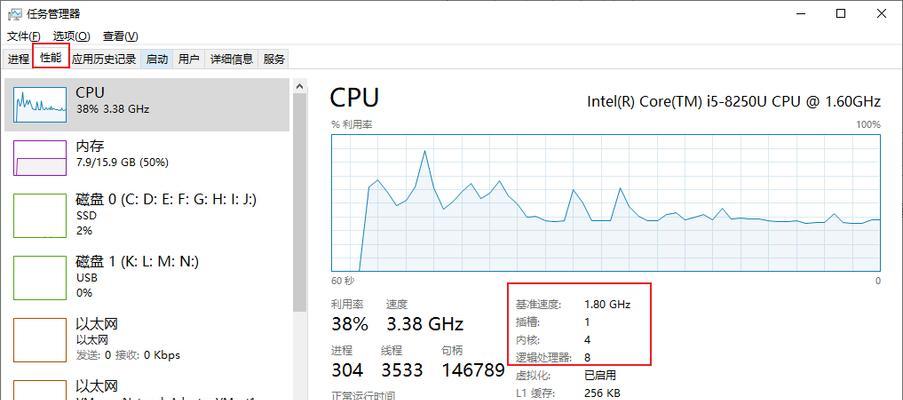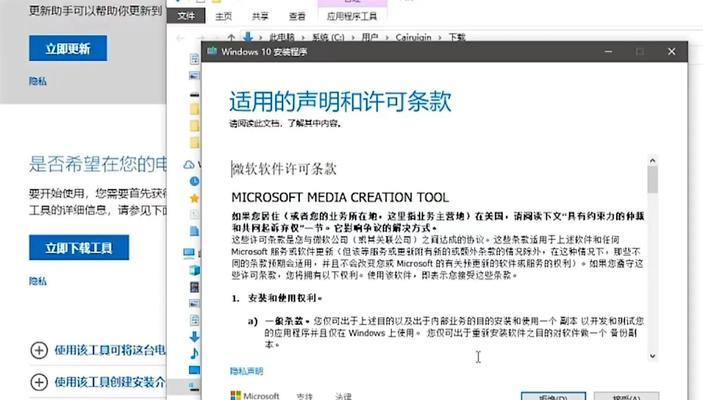随着Windows7操作系统的普及,很多用户希望将其安装在自己的联想笔记本上,以获得更好的使用体验。本教程将详细介绍如何在联想笔记本上安装Win7系统的步骤和注意事项,帮助读者顺利完成安装过程。
准备工作
在安装Win7之前,需要准备一些必要的工具和文件。确保你有一张正版的Windows7安装光盘或者ISO镜像文件,以及联想笔记本的驱动光盘。备份你的重要文件和数据,并将其存储在外部设备或云存储中,以防止数据丢失。
检查硬件兼容性
在开始安装之前,建议检查一下你的联想笔记本是否兼容Windows7操作系统。可以访问联想官方网站,查找你笔记本型号的兼容性列表,并确保所有硬件设备都能正常工作。
设置BIOS
有些联想笔记本需要在安装之前设置BIOS,以确保系统能正确地引导安装程序。进入BIOS设置界面,将启动顺序调整为从光盘或USB设备启动,并保存设置。
启动安装程序
将Windows7安装光盘或USB设备插想笔记本,并重新启动电脑。按照屏幕上的提示,选择语言、时区和键盘布局等设置,然后点击“安装”按钮开始安装过程。
选择安装类型
在安装过程中,系统会要求你选择安装类型,包括“升级”和“自定义(高级)”两种选项。如果你想保留原来的文件和程序,可以选择“升级”;如果想进行全新安装,选择“自定义(高级)”。
分区与格式化
在自定义安装中,你需要为Windows7选择一个适当的分区进行安装,并将其格式化。可以选择已有的分区进行格式化,或者创建一个新的分区。注意,在此步骤中会删除原来的系统和数据,请确保已经备份好重要文件。
等待安装完成
在安装过程中,系统会自动完成一系列操作,包括文件拷贝、组件安装和系统设置等。这个过程可能需要一段时间,耐心等待直到安装完成。
驱动安装
安装完成后,联想笔记本上的一些硬件设备可能无法正常工作,需要安装相应的驱动程序。可以使用联想官方网站提供的驱动下载工具,或者手动下载并安装相关驱动。
系统更新
安装驱动后,建议进行系统更新以获取最新的安全补丁和功能改进。打开Windows更新,选择自动更新或手动检查更新,并按照提示进行操作。
软件安装
在安装完成后,你可能需要重新安装一些常用的软件和应用程序。可以使用光盘、USB设备或者在线下载安装文件进行安装。
个性化设置
对于个性化设置,你可以根据自己的喜好调整桌面背景、屏幕保护程序、电源管理等设置,以及安装一些必要的辅助工具和软件。
数据恢复
如果你之前备份了重要文件和数据,现在可以将其恢复到新安装的Windows7系统中。可以使用外部设备或云存储将备份文件复制到联想笔记本上。
网络设置
在安装完成后,你需要配置联想笔记本的网络连接。根据你的网络环境,选择有线连接或者Wi-Fi连接,并输入相应的网络密码和设置。
安全设置
为了保护你的联想笔记本和个人数据安全,建议进行一些基本的安全设置。包括设置登录密码、安装杀毒软件和防火墙、定期更新系统等。
系统优化
你可以进行一些系统优化操作,以提升联想笔记本的性能和稳定性。例如清理无用的文件和程序、调整启动项、优化注册表等。
通过本教程的指导,你应该能够顺利在联想笔记本上安装Windows7操作系统。记住在安装过程中备份重要文件,并仔细按照步骤进行操作。祝你成功安装并享受使用Win7系统的乐趣!