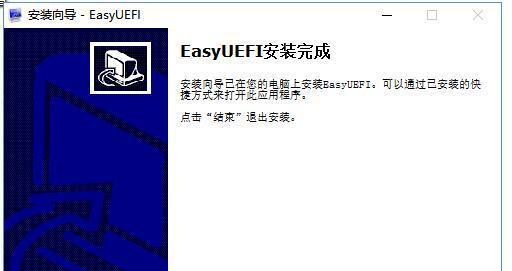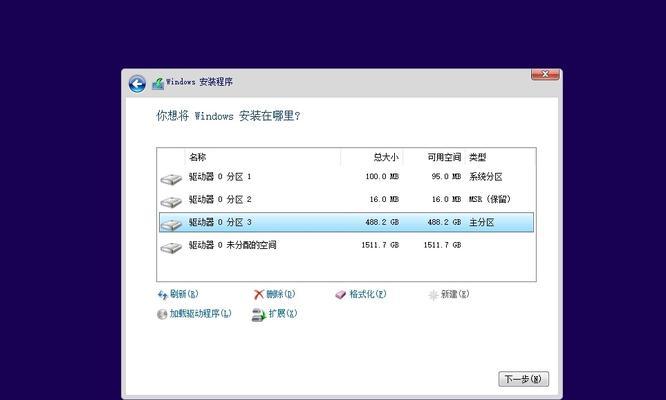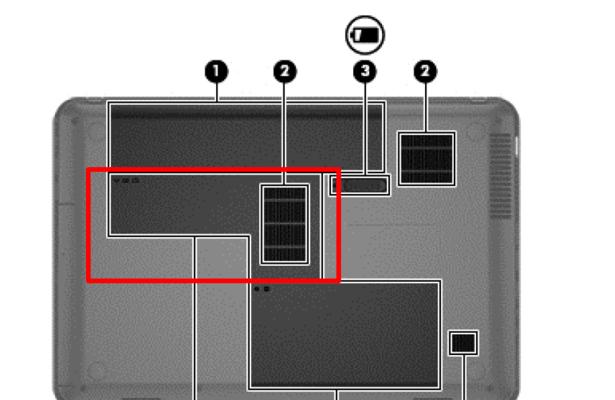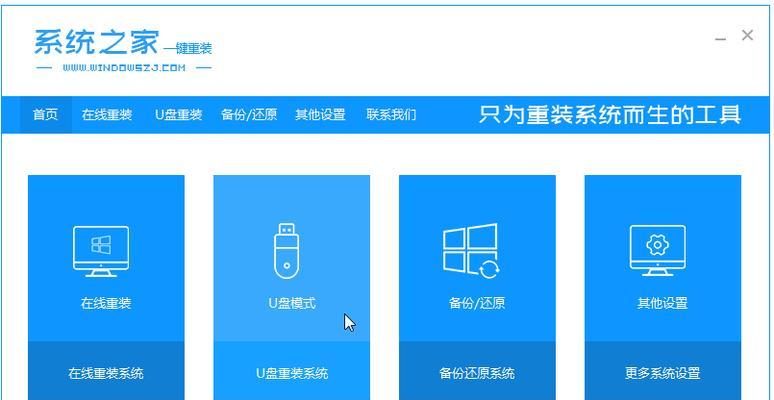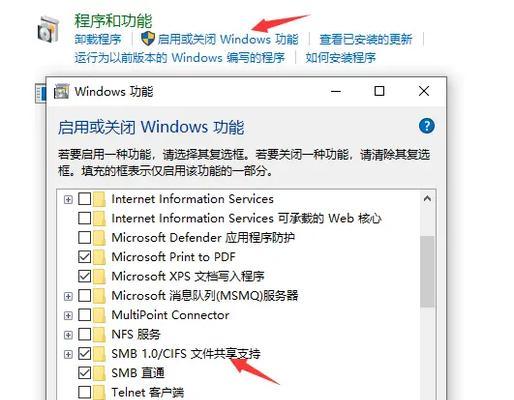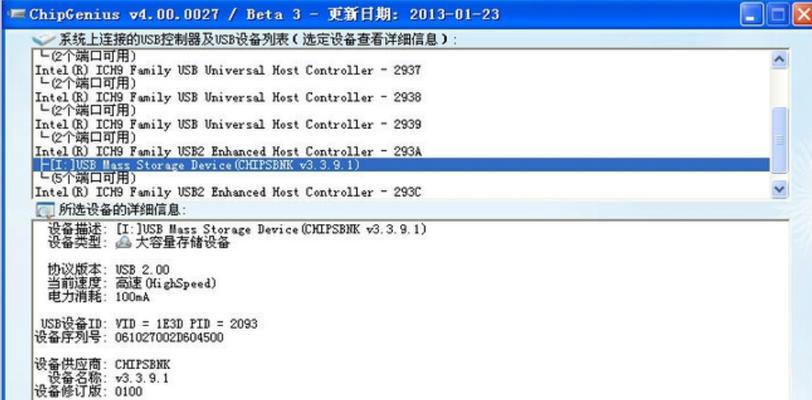在如今快节奏的生活中,电脑成为了我们生活和工作中必不可少的工具。然而,电脑系统的安装常常需要费时费力,特别是对于不熟悉操作的用户来说。本文将详细介绍使用U盘UEFI装机的方法,既简单又高效,让您轻松搭建自己的电脑系统。
一:准备工作
1.确保你拥有一台空闲的U盘。
2.下载合适的操作系统镜像文件,并将其保存到计算机上。
二:制作U盘启动盘
3.使用专业的U盘制作工具,如Rufus等,将操作系统镜像文件写入U盘。
4.检查U盘是否成功制作为启动盘。
三:设置UEFI模式启动
5.进入电脑BIOS界面,找到启动设置选项。
6.将启动模式设置为UEFI,并确保U盘在启动顺序中排在第一位。
四:安装系统
7.重启电脑,并按照屏幕提示进入UEFI启动界面。
8.选择U盘启动,进入系统安装界面。
五:选择安装方式
9.在安装界面上,选择自定义安装方式。
10.根据个人需求,选择安装位置和分区方案。
六:开始安装
11.点击开始安装按钮,系统将开始进行安装过程。
12.等待安装完成,期间电脑将会自动重启多次。
七:设置个人信息
13.在安装完成后,根据提示设置个人信息,如用户名、密码等。
八:更新驱动和软件
14.安装完成后,及时进行系统更新,并安装必要的驱动和软件以保证系统的稳定性和功能完整性。
九:数据迁移
15.如果需要,可以将之前备份的个人文件和数据迁移到新系统中,以便继续使用。
通过本文所介绍的U盘UEFI装机教程,您可以轻松地搭建自己的电脑系统。无论是对于新手还是有一定经验的用户来说,这种安装方式都相对简单高效。希望本文能够帮助到您,让您能够更好地利用电脑来满足生活和工作的需求。