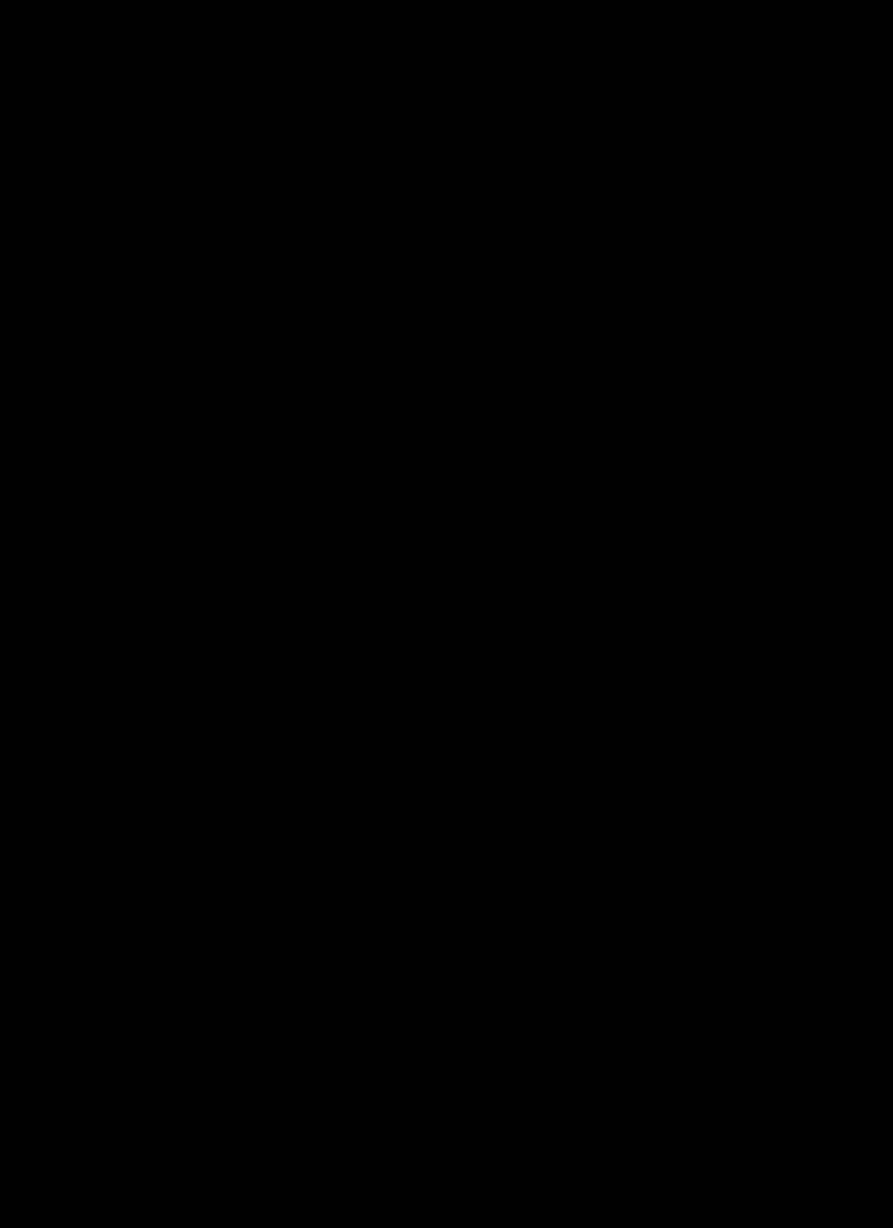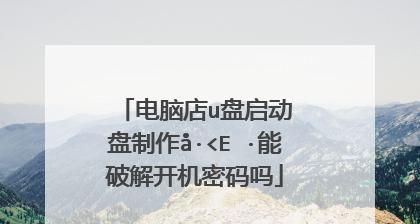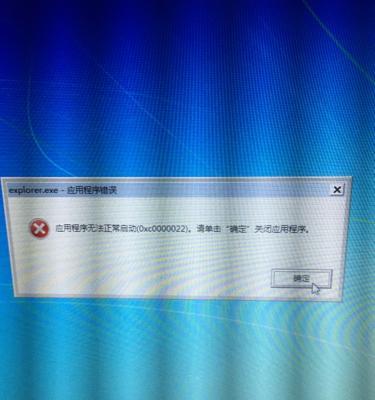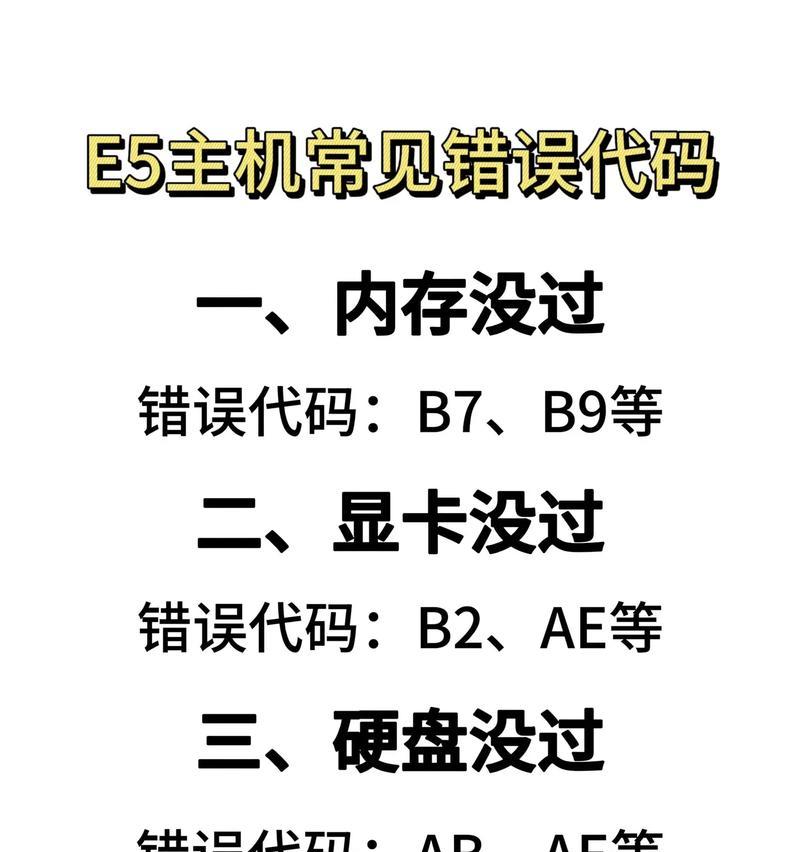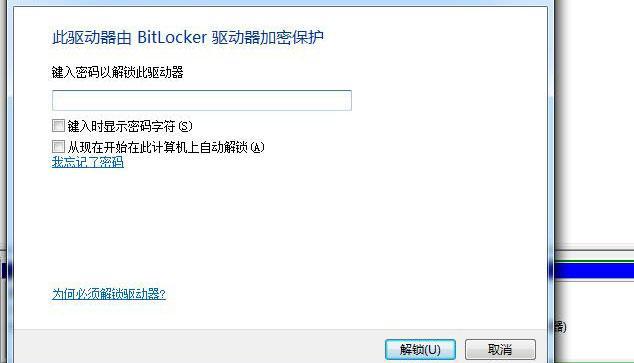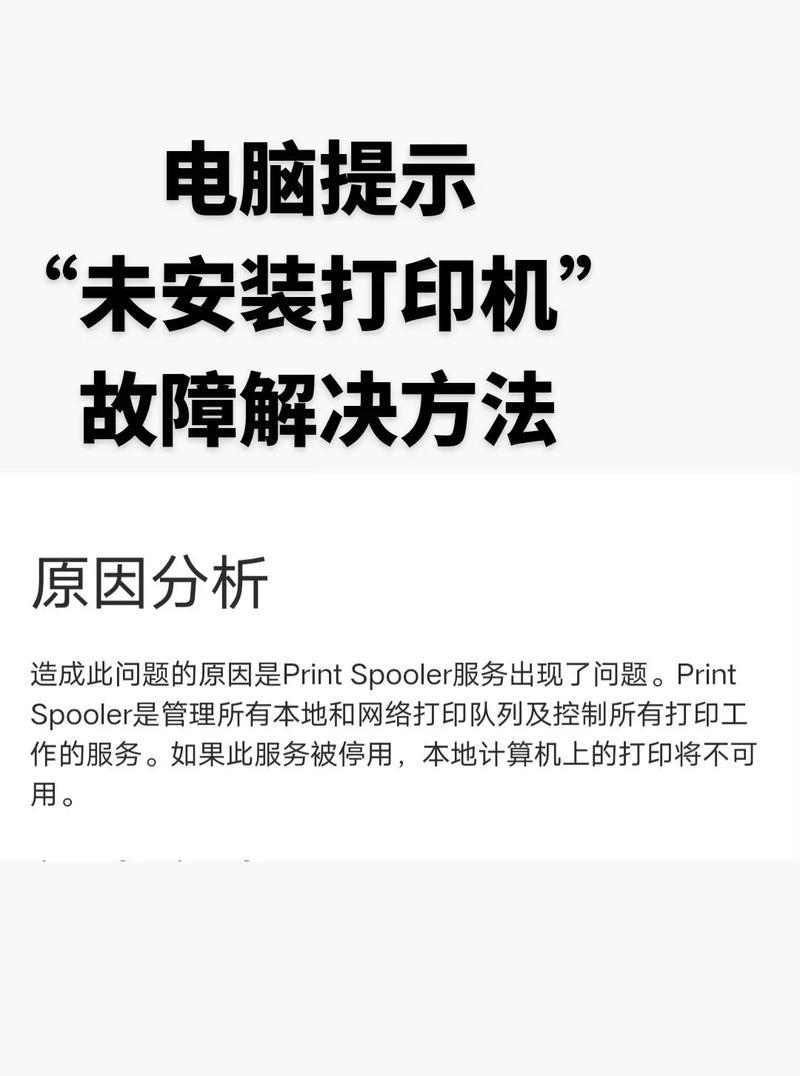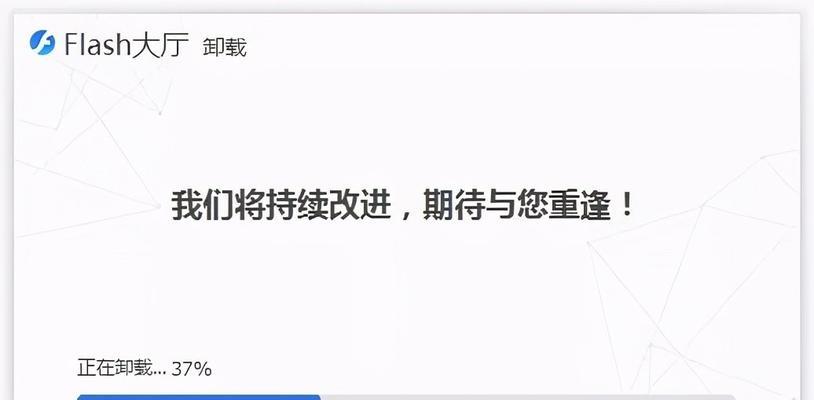随着科技的发展,电脑已经成为我们生活和工作中必不可少的工具之一。然而,有时候我们的电脑会出现一些问题,导致系统崩溃或运行缓慢。制作一个系统盘可以帮助我们快速恢复系统,并使电脑更加稳定流畅。本文将为您详细介绍如何制作一个高效的系统盘。
一、准备所需工具和材料
在开始制作系统盘之前,我们需要准备一台能正常运行的电脑、一个空白的U盘或DVD光盘、以及一个系统安装文件。
二、下载并安装系统制作工具
在制作系统盘之前,我们需要下载并安装一个系统制作工具,如Rufus或UltraISO等。这些工具可以帮助我们将系统安装文件写入U盘或光盘中,并使之成为可引导的系统盘。
三、插入U盘或光盘
将准备好的U盘或光盘插入电脑的USB接口或光驱中,并确保电脑能够正确识别和读取U盘或光盘。
四、打开系统制作工具
打开已安装的系统制作工具,并选择相应的操作选项,如制作U盘启动盘或制作光盘启动盘等。
五、选择系统安装文件
在系统制作工具中,我们需要选择之前准备好的系统安装文件。确保选择的系统安装文件与当前电脑的系统版本相匹配。
六、设置启动选项
在制作系统盘的过程中,我们需要设置一些启动选项,如分区格式、文件系统类型等。根据个人需求进行选择,并点击下一步继续。
七、开始制作系统盘
在设置好启动选项之后,我们可以点击“开始”按钮,开始制作系统盘。整个过程可能需要一些时间,请耐心等待。
八、等待制作完成
在制作系统盘的过程中,我们需要等待工具完成相关操作。期间,我们不要拔出U盘或光盘,也不要关闭制作工具或电脑。
九、验证系统盘
当系统制作工具提示制作完成时,我们可以进行系统盘的验证。这可以确保系统盘的制作质量,并减少日后出现问题的可能性。
十、备份重要数据
在使用系统盘恢复电脑之前,我们需要备份重要的个人数据和文件。这可以防止数据丢失或覆盖,并确保系统恢复后能够顺利使用。
十一、引导电脑启动
将制作好的系统盘插入待修复的电脑中,并重启电脑。在重启过程中,我们需要进入BIOS设置界面,并将启动选项设置为U盘或光盘。
十二、选择恢复选项
在电脑启动时,系统盘会自动加载并显示恢复选项。我们可以根据需求选择相应的恢复选项,如系统修复、系统重装等。
十三、按照提示操作
根据系统盘提供的提示,我们可以依次进行相关操作,如选择安装路径、输入激活码等。请按照提示进行操作,并耐心等待系统恢复完成。
十四、重新安装驱动程序和软件
在系统恢复完成后,我们需要重新安装电脑的驱动程序和所需软件。这样可以确保电脑正常运行,并恢复到原有的工作状态。
十五、
通过本文的教程,我们学会了制作一个高效的系统盘,并利用它来恢复电脑系统。制作一个系统盘不仅可以帮助我们解决电脑问题,还可以提高工作效率和数据安全性。现在,您可以尝试制作一个属于自己的系统盘,并随时应对电脑问题的发生。祝您的电脑使用愉快!