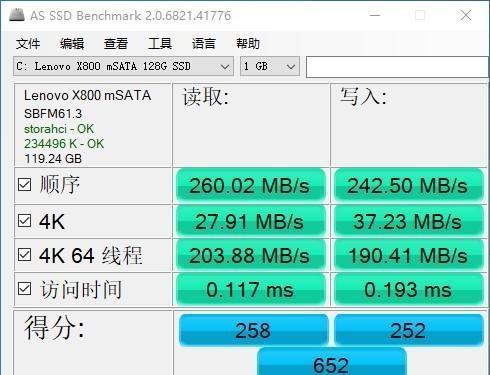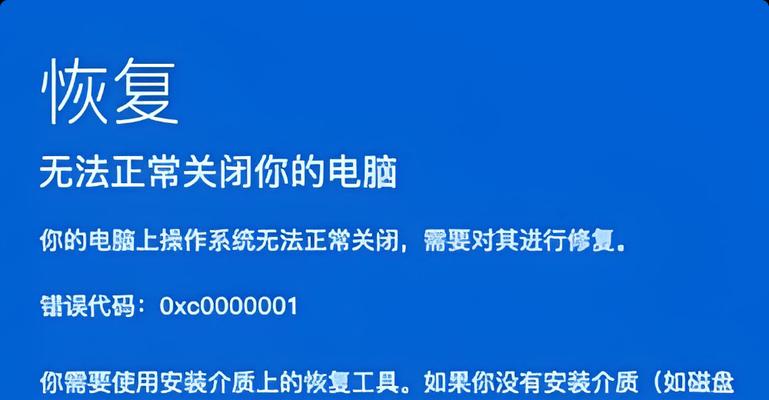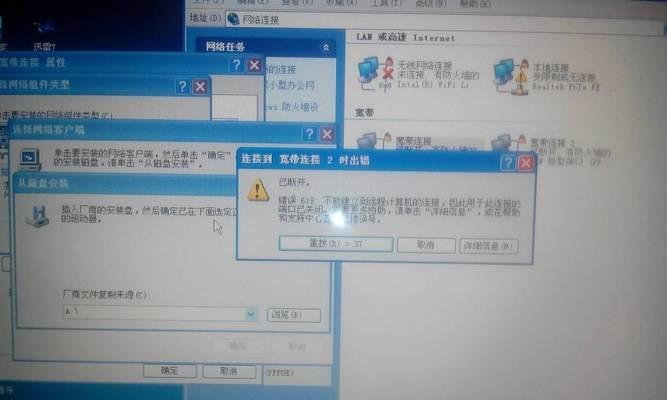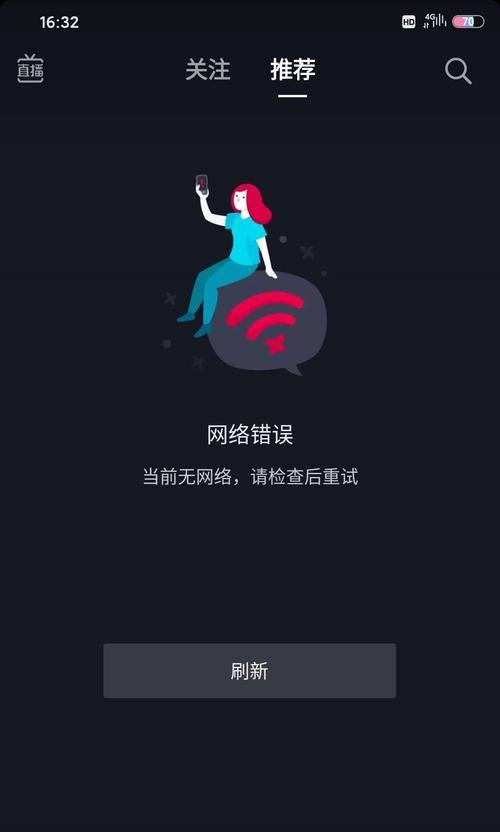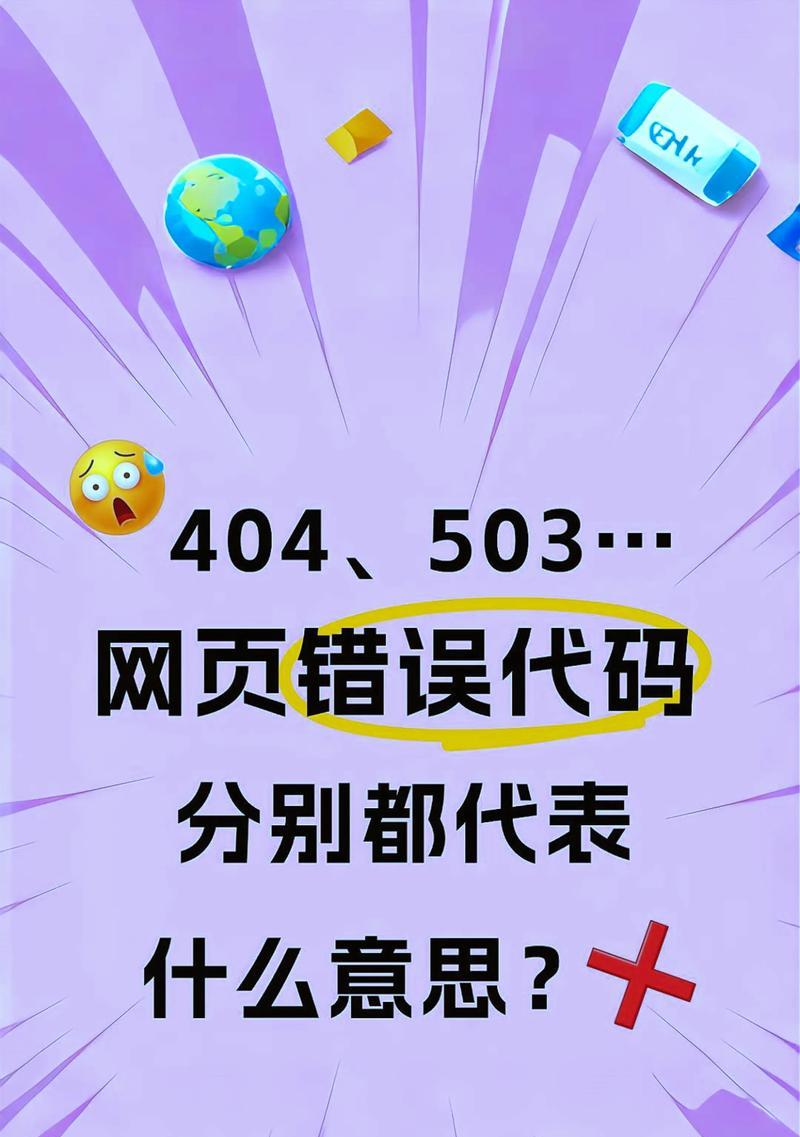ThinkPadX230是一款性能强大、稳定可靠的笔记本电脑,然而在使用过程中,有时我们需要重新安装操作系统以提升系统性能或解决问题。本文将详细介绍如何在ThinkPadX230上安装操作系统的步骤和注意事项。
一、备份重要数据
在进行任何系统操作之前,务必备份重要数据,以免在安装过程中丢失。可将数据备份至外部硬盘、云存储或其他可靠的设备中,确保数据安全。
二、准备安装介质
通过官方渠道或其他可靠来源获取操作系统的安装介质,如Windows10镜像文件或Linux发行版的ISO文件,并将其保存至可启动的U盘或光盘。
三、修改BIOS设置
启动电脑并按下F1键进入BIOS设置界面,找到启动选项并将启动顺序调整为U盘或光盘优先。保存设置并退出BIOS。
四、插入安装介质并重启电脑
将准备好的U盘或光盘插入ThinkPadX230,并重新启动电脑。根据提示,按任意键进入安装界面。
五、选择安装类型
根据个人需求选择合适的安装类型,如全新安装或升级安装。注意,全新安装将清除所有数据,而升级安装会保留现有数据。
六、分区和格式化
在安装界面中选择磁盘分区和格式化方式。可以选择使用整个磁盘或手动分区,按需求进行格式化。
七、安装操作系统
确认分区和格式化设置后,点击安装按钮开始安装操作系统。等待安装过程完成,期间电脑会多次重启。
八、设置系统配置
在安装完成后,根据提示进行系统配置,如语言、时区、键盘布局等。按照个人喜好进行设置,并点击下一步。
九、更新和驱动安装
连接网络后,及时更新系统以获取最新的安全补丁和功能更新。同时,安装ThinkPadX230所需的驱动程序,以确保硬件正常工作。
十、安装常用软件
根据个人需求,安装常用软件,如办公套件、浏览器、媒体播放器等。确保软件来源可靠,并注意安装过程中的附加软件勾选。
十一、恢复备份数据
在系统安装完成后,将之前备份的重要数据恢复至电脑中。确保数据完整性,并进行必要的整理和备份。
十二、配置系统和个性化设置
根据个人需求配置系统和个性化设置,如壁纸、屏幕分辨率、电源管理等。调整设置以满足个人使用习惯和需求。
十三、安全设置和防护软件安装
为保护电脑安全,及时进行安全设置,如设置登录密码、启用防火墙等。同时,安装可靠的防护软件,保护电脑免受病毒和恶意软件的侵害。
十四、系统优化和调整
根据个人需求对系统进行优化和调整,如关闭开机自启动程序、优化启动速度、清理垃圾文件等,提升系统性能。
十五、系统维护和定期更新
定期维护电脑系统,如清理临时文件、更新驱动程序、升级系统补丁等。保持系统安全稳定,并提供更好的使用体验。
通过本文介绍的步骤和注意事项,您可以轻松地在ThinkPadX230上安装操作系统,并根据个人需求进行相应的配置和优化。请记住备份重要数据,并保持系统定期更新和维护,以获得更好的使用体验。