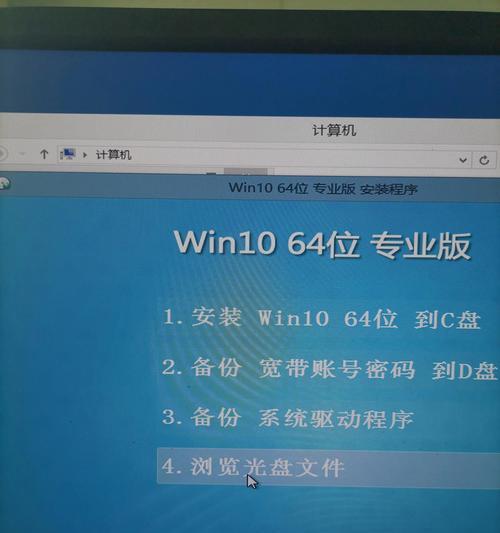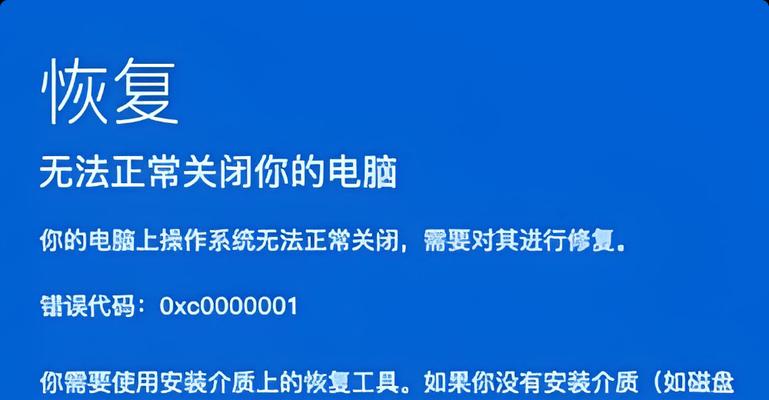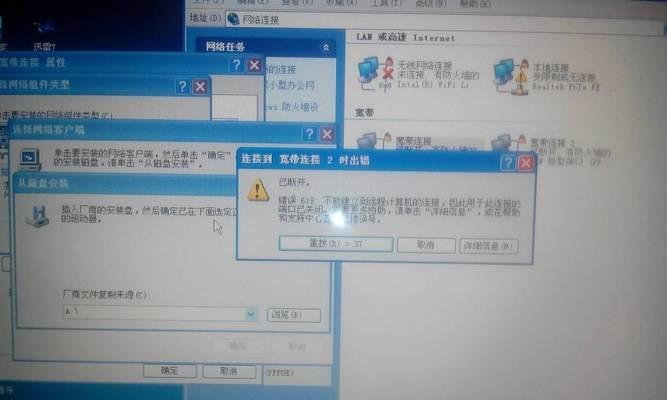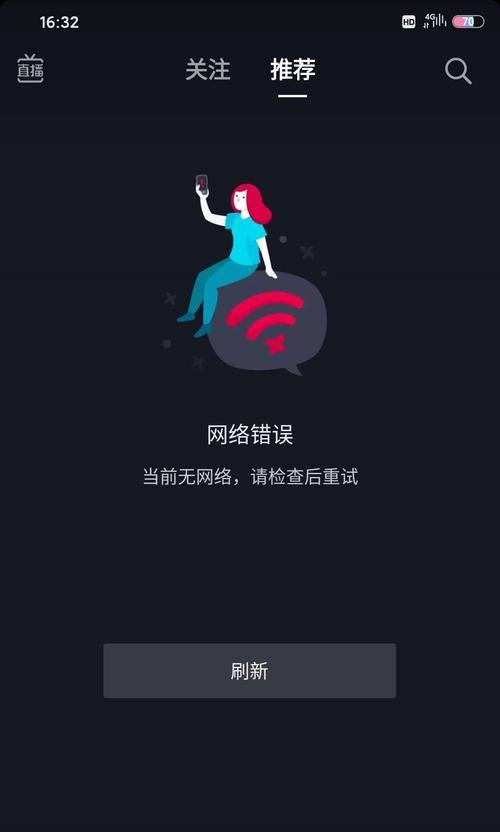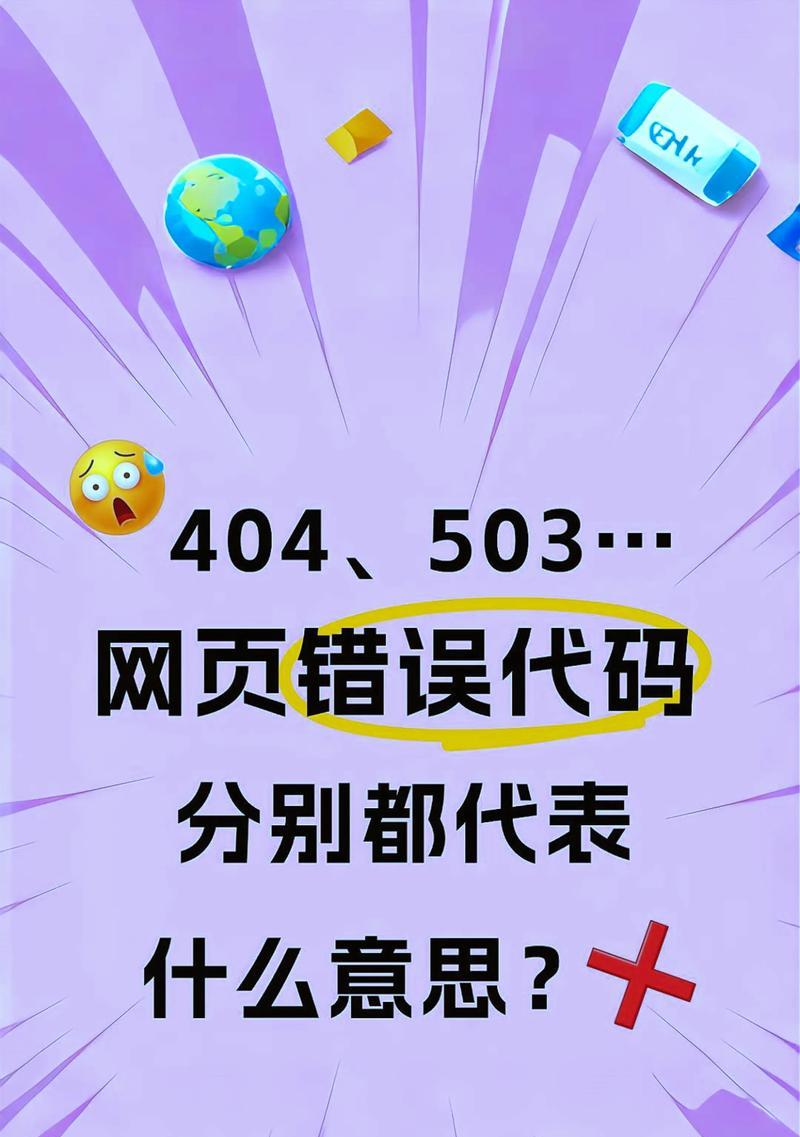在现代科技迅猛发展的时代,使用笔记本电脑已经成为人们日常生活中不可或缺的一部分。然而,随着时间的推移,我们的笔记本电脑可能会变得越来越慢,出现各种问题。这时候,重新安装操作系统就成为一个解决问题的有效方法。本教程将带领大家学习如何使用笔记本光盘进行系统安装。
一、准备工作:获取安装光盘
-确保你拥有一张合法的操作系统安装光盘。
-如果没有光盘,可以从官方网站下载ISO镜像文件,并使用刻录软件将其刻录到光盘上。
二、备份重要数据:保证数据安全
-在进行系统安装之前,务必将重要的个人数据备份到外部存储设备上,以防数据丢失。
-可以使用U盘、移动硬盘等外部设备进行数据备份。
三、设置启动顺序:让笔记本从光盘启动
-进入BIOS设置界面,找到“启动顺序”或“BootOrder”选项。
-将光盘驱动器设置为第一启动设备,并保存设置。
四、插入光盘:准备安装媒介
-将系统安装光盘轻插入笔记本的光驱中,并确保光盘无损坏或划痕。
五、重启电脑:开始安装过程
-选择“重启”或者直接按下电源键关闭笔记本电脑。
-等待片刻后,按下电源键重新启动笔记本。
六、按任意键:进入安装界面
-当出现“按任意键启动光盘”或类似提示时,立即按下任意键,进入系统安装界面。
七、选择语言:设定系统语言
-根据个人需要选择合适的系统语言,一般建议选择简体中文作为默认语言。
八、安装方式:选择系统安装模式
-根据个人需求选择“全新安装”或“升级安装”。
-如果想要清空硬盘并重新安装系统,选择“全新安装”;如果只是想更新现有系统,选择“升级安装”。
九、许可协议:阅读并同意使用条款
-仔细阅读操作系统的许可协议,并选择“同意”继续安装。
十、分区设置:规划硬盘空间
-可以选择自动分区或手动分区两种方式进行硬盘分区。
-自动分区会根据系统要求进行自动设置;手动分区可以根据个人需要进行分配。
十一、安装中:等待系统安装
-系统开始进行文件拷贝和配置,这个过程可能需要一段时间,请耐心等待。
十二、设置个人信息:配置用户账户
-在安装过程中,设置个人信息,包括用户名、密码等,以便日后登录系统使用。
十三、自动重启:系统安装完成
-当系统安装完毕后,笔记本电脑将会自动重启。
十四、初始化设置:进入新系统
-根据提示进行初始化设置,包括网络连接、显示设置等。
-完成设置后,即可进入全新安装的操作系统。
十五、恢复数据:导入备份文件
-最后一步,将之前备份的数据导入到新系统中,以恢复个人文件和设置。
通过本教程,我们学习了如何使用笔记本光盘进行系统安装。准备工作、备份数据、设置启动顺序、插入光盘、重启电脑、按任意键进入安装界面、选择语言、安装方式、许可协议、分区设置、安装中、设置个人信息、自动重启、初始化设置和恢复数据等步骤,帮助我们轻松完成系统安装,让笔记本电脑恢复到最佳状态。记得在进行系统安装前备份重要数据,并谨慎选择安装选项,以免造成数据丢失。祝大家顺利完成系统安装!