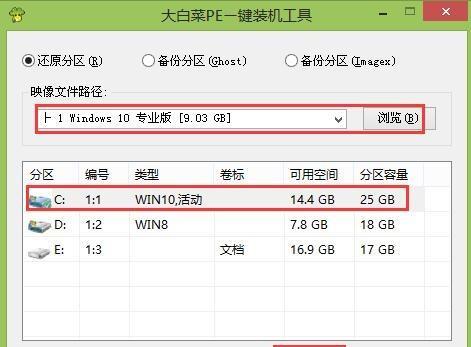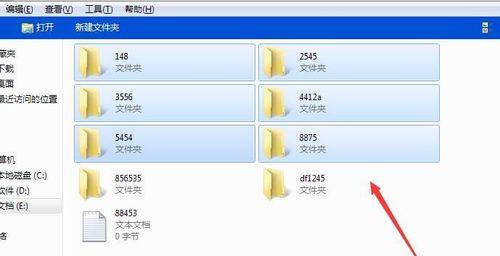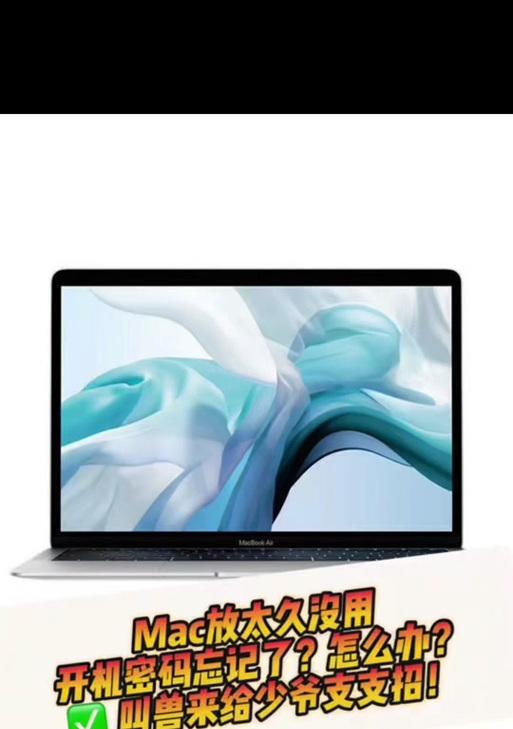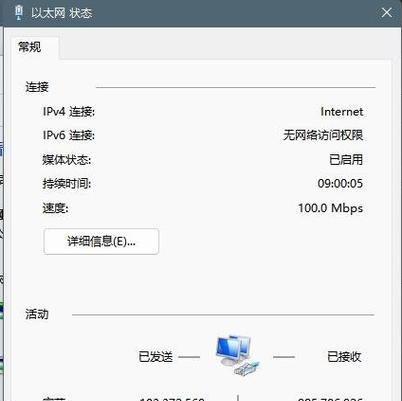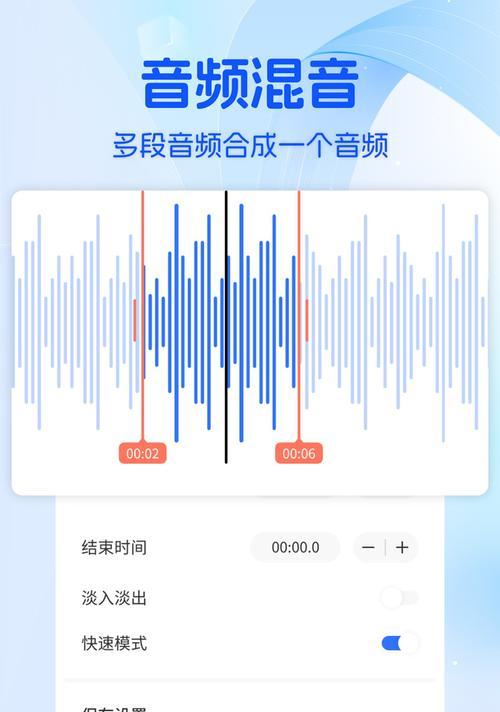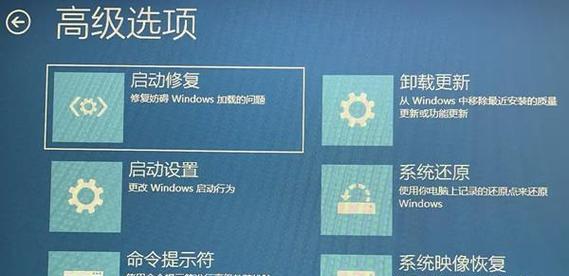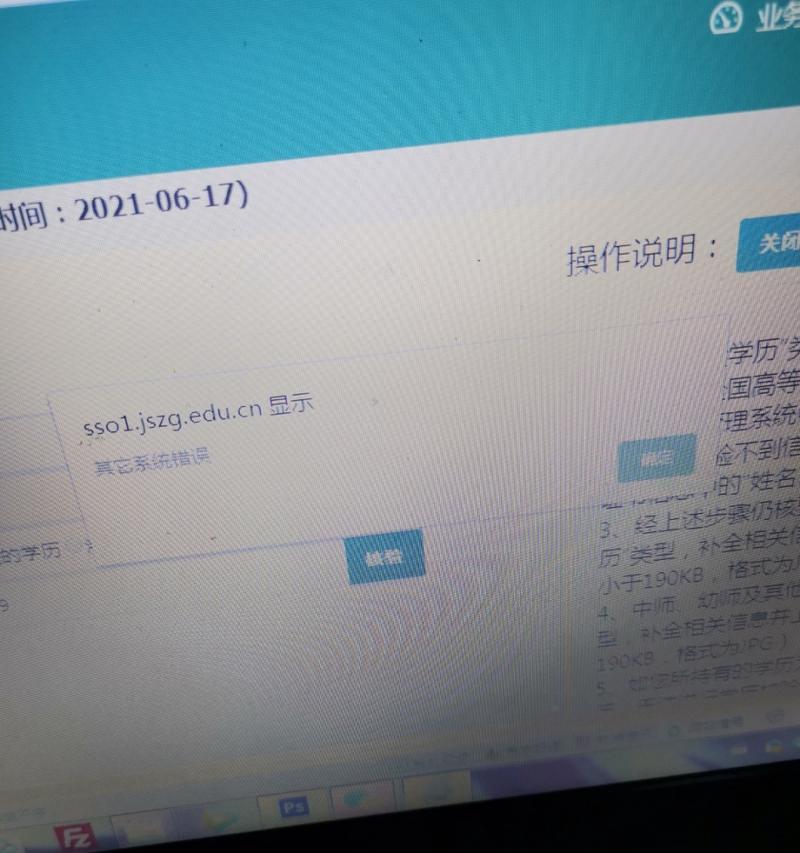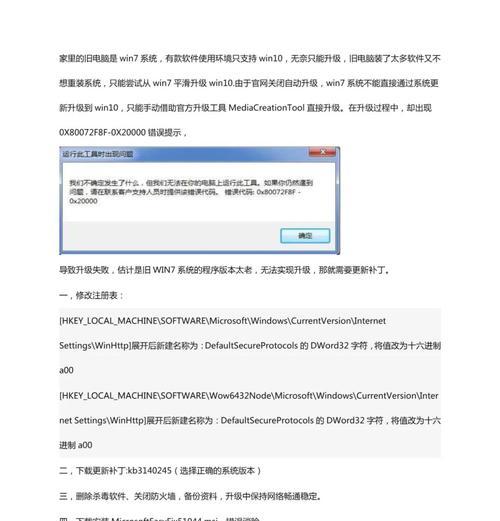当我们的电脑遭遇开机困难时,通常会选择重新安装操作系统来解决问题。而使用U盘来安装系统是一种简便且高效的方法。本文将以大白菜U盘装系统教程为主线,详细介绍如何使用U盘安装系统来解决电脑无法开机的问题。
1.如何制作大白菜U盘装系统所需的启动盘
在开始操作前,首先需要准备一个容量充足的U盘,并下载大白菜U盘装系统软件。将U盘插入电脑并打开软件,按照提示一步步进行制作启动盘的操作。
2.进入BIOS设置,将U盘设为第一启动项
重启电脑,按下相应快捷键进入BIOS设置界面。在Boot选项中找到启动顺序,将U盘设为第一启动项。保存设置并重启电脑。
3.选择U盘启动,在BIOS界面中按下确定键
重启后,电脑会自动从U盘启动。此时在BIOS界面中选择“确定”并等待进入系统安装界面。
4.选择语言和区域设置,点击下一步
在系统安装界面中选择所需的语言和区域设置,并点击“下一步”按钮继续操作。
5.点击“安装现在”开始系统安装
在系统安装界面中点击“安装现在”按钮,系统将开始自动安装。
6.选择安装类型,推荐选择“新建自定义”
在安装类型界面中,推荐选择“新建自定义”选项,以便灵活地进行分区和其他设置。
7.对硬盘进行分区,点击“新建”
在磁盘分区界面中,点击“新建”按钮,按照需求进行分区设置,并点击“确定”。
8.点击“下一步”开始系统安装
在系统安装确认界面中,确认安装选项无误后,点击“下一步”按钮,系统将开始正式安装。
9.等待系统安装完成,不要中途断电或重启
安装过程需要一定时间,耐心等待系统安装完成。切勿在此期间中途断电或重启电脑,以免导致安装失败。
10.安装完成后进行系统设置
安装完成后,根据系统提示进行相关设置,如用户名、密码等。
11.更新系统和安装驱动程序
安装完成后,及时进行系统更新,并安装所需的驱动程序,以确保系统正常运行。
12.完成以上步骤后重启电脑
所有设置和安装都完成后,重启电脑,此时U盘可拔出。
13.检查系统是否成功安装并正常运行
重启后检查系统是否成功安装,并测试各项功能是否正常运行。
14.如仍无法解决问题,寻求专业帮助
若经过以上操作后电脑仍无法开机,建议寻求专业人士的帮助,以免造成更大的损害。
15.通过U盘安装系统成功解决电脑无法开机问题
使用U盘安装系统是一种简便有效的方法,能够帮助我们轻松解决电脑无法开机的问题。通过本文提供的大白菜U盘装系统教程,相信读者们能够顺利完成安装并恢复电脑正常使用。
当电脑无法开机时,使用U盘安装系统是一种高效的解决方案。本文以大白菜U盘装系统教程为例,详细介绍了使用U盘安装系统的步骤和注意事项。希望读者们能够通过本文的指导,成功解决电脑无法开机的问题。