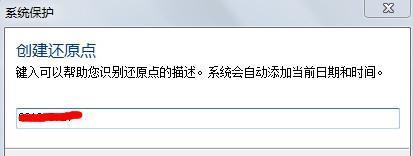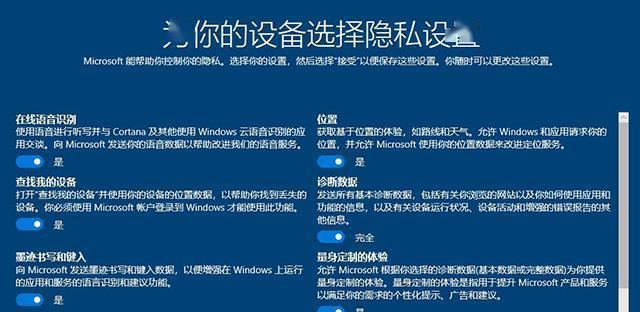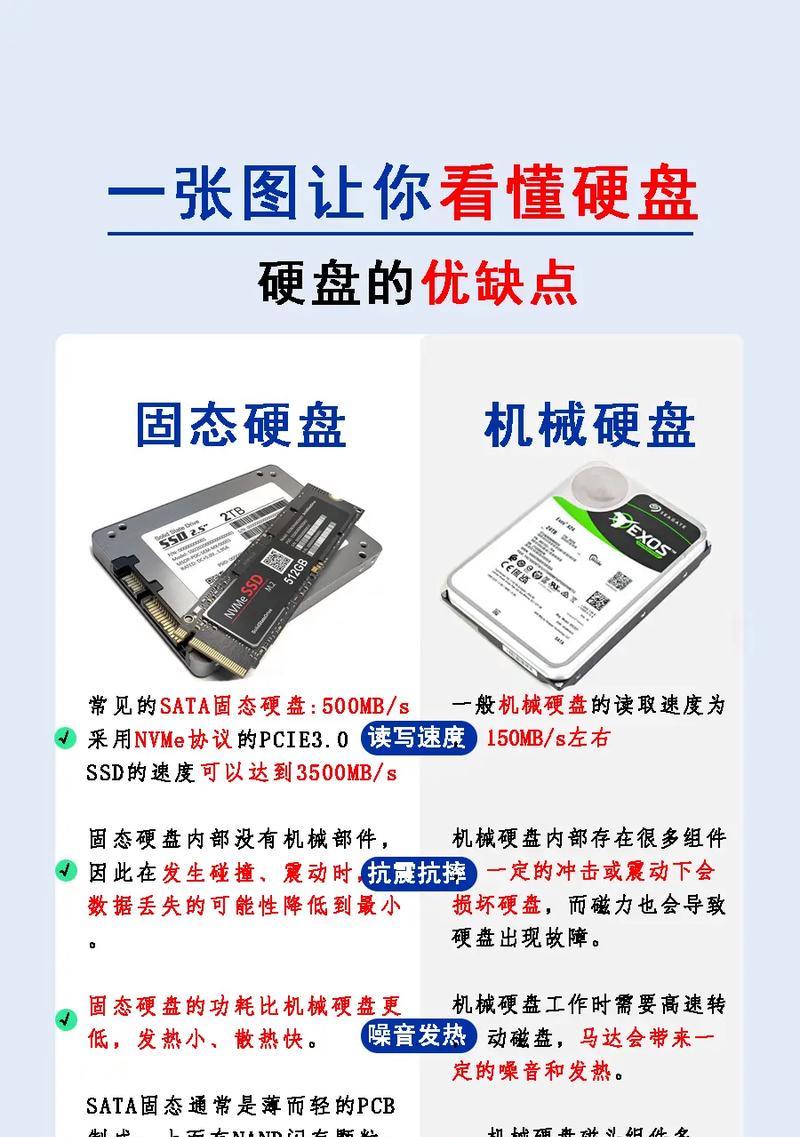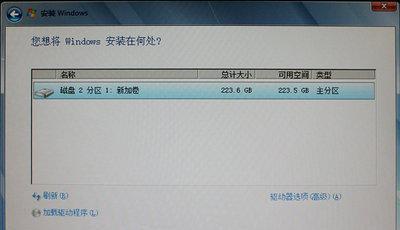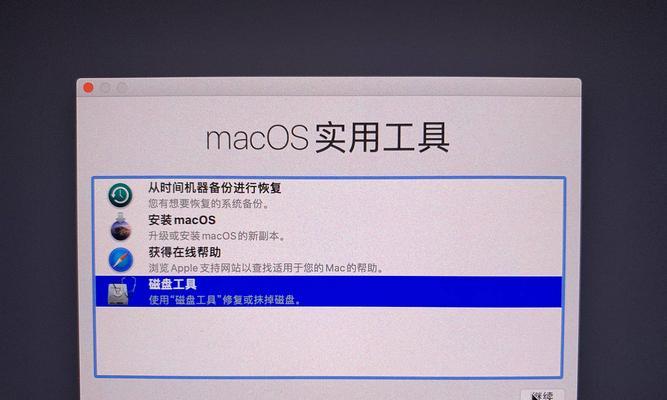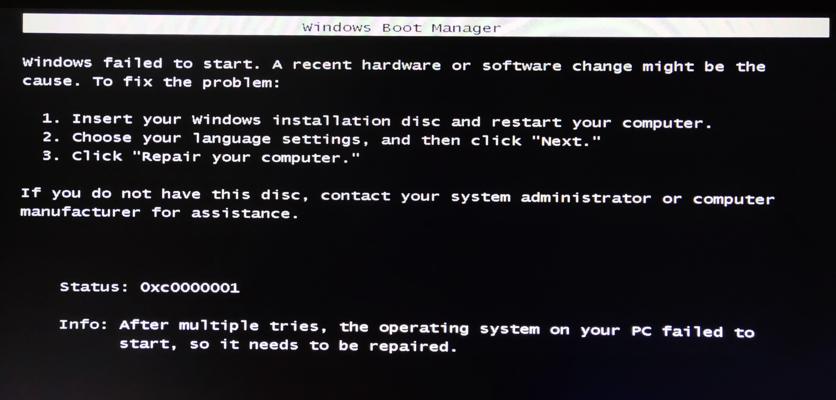在使用电脑的过程中,有时我们会遇到系统出现故障或运行缓慢的问题。此时,手动还原系统可以是一个有效的解决方法。本文将为大家详细介绍如何手动还原系统,帮助您轻松解决电脑问题。
为什么需要手动还原系统(关键字:系统故障)
在使用电脑的过程中,由于各种原因,可能会导致系统出现故障。这些故障包括崩溃、无法启动、蓝屏等,严重影响了我们的使用体验。手动还原系统可以将系统恢复到之前的正常状态,解决这些问题。
备份重要数据(关键字:备份)
在进行系统还原之前,我们需要先备份重要的数据。由于系统还原会恢复到之前的状态,如果没有备份,可能会导致数据丢失。在进行操作之前,务必将重要的文件和数据备份到外部存储设备上。
选择还原点(关键字:还原点)
在手动还原系统的过程中,我们需要选择一个还原点,即系统之前的某个时间点。系统还原会将系统恢复到该时间点的状态。选择一个合适的还原点非常重要,因为不同时间点可能存在不同的问题或更改。
进入系统恢复环境(关键字:系统恢复环境)
在开始手动还原系统之前,我们需要进入系统恢复环境。这可以通过重启电脑并按下特定的组合键来实现。一般来说,这个组合键是F8或者F12,不同品牌的电脑可能有所不同。进入系统恢复环境后,我们可以进行后续的操作。
选择还原选项(关键字:还原选项)
在系统恢复环境中,我们可以看到一系列的还原选项。这些选项包括“还原系统”、“修复计算机”等。我们需要选择“还原系统”选项来进行手动还原操作。
等待还原过程完成(关键字:还原过程)
在选择还原系统选项后,系统会开始执行还原操作。这个过程可能需要一些时间,具体时间根据系统和电脑性能而定。在等待过程中,我们需要耐心等待,不要进行其他操作。
重新启动电脑(关键字:重新启动)
还原过程完成后,系统会要求我们重新启动电脑。这个步骤非常重要,因为只有重新启动后,系统才能完成还原操作并恢复到之前的状态。
检查系统状态(关键字:系统状态)
在重新启动电脑后,我们需要检查系统的状态。如果手动还原操作成功,我们将会发现之前的问题已经被解决了。但是,有时还原操作可能失败,这时我们需要重新尝试还原,或者考虑其他解决方法。
注意事项(关键字:注意事项)
在进行手动还原系统的过程中,有一些注意事项需要我们注意。一定要选择正确的还原点,以避免恢复到错误的状态。进行操作前一定要备份重要数据,以免数据丢失。此外,还需要确保电脑的电源稳定,避免在还原过程中意外断电。
常见问题解答(关键字:常见问题)
在手动还原系统的过程中,可能会遇到一些常见的问题。例如,还原操作失败、还原点不可用等。针对这些问题,我们可以参考相关的解决方案或者重新尝试操作。
手动还原与自动还原区别(关键字:手动还原、自动还原)
手动还原系统与自动还原系统是有区别的。自动还原系统通常是在操作系统中自带的还原功能,可以通过一些快捷方式来进行操作。而手动还原系统需要进入系统恢复环境,并按照一系列的步骤来完成操作。
其他解决方法(关键字:其他解决方法)
除了手动还原系统外,我们还可以尝试其他的解决方法来解决电脑问题。例如,使用系统修复工具、升级系统、清理垃圾文件等。不同的问题可能需要不同的解决方法,我们可以根据实际情况选择合适的方法。
预防系统故障(关键字:预防)
为了避免系统故障的发生,我们需要定期进行一些预防措施。例如,定期更新操作系统和应用程序、安装杀毒软件、定期清理磁盘等。这些措施可以提高系统的稳定性,减少故障发生的可能性。
手动还原的优势(关键字:优势)
相比于其他解决方法,手动还原系统有一些明显的优势。手动还原可以将系统恢复到之前的正常状态,解决各种故障。手动还原可以避免因自动还原失败而导致的问题。学会手动还原系统是非常有用的。
通过本文的介绍,我们可以了解到如何手动还原系统。手动还原系统是解决电脑问题的有效方法,但在进行操作时需要注意备份重要数据、选择正确的还原点等。掌握这些技巧可以帮助我们快速解决各种系统故障,提高电脑的使用体验。