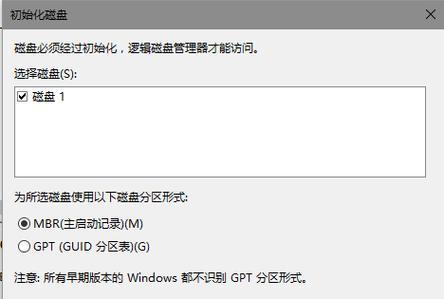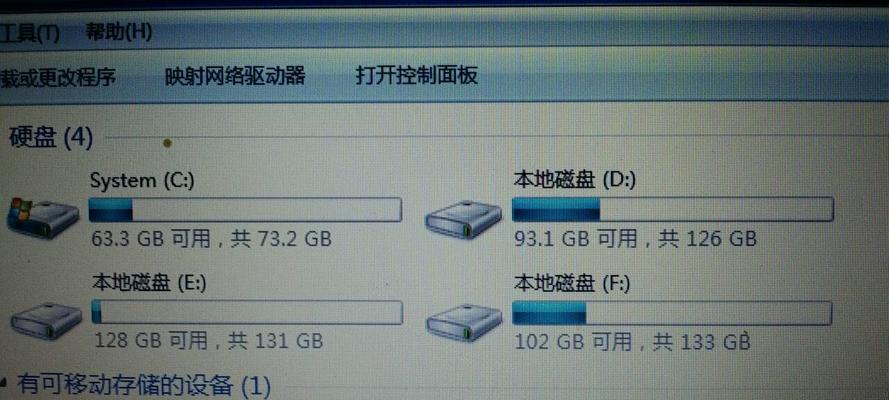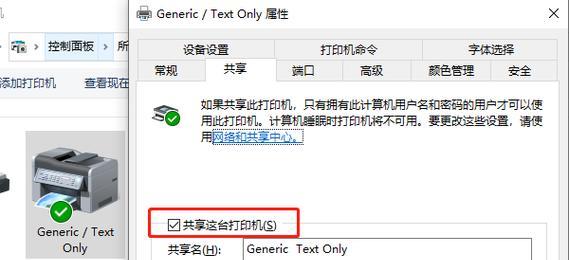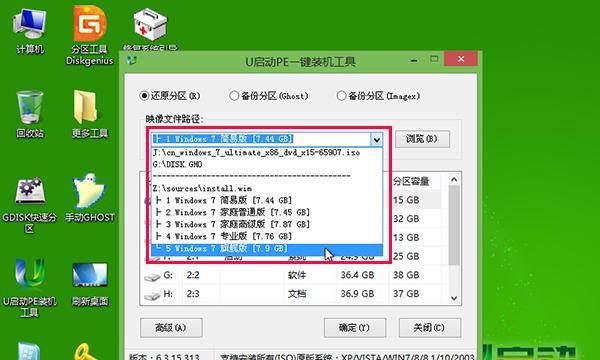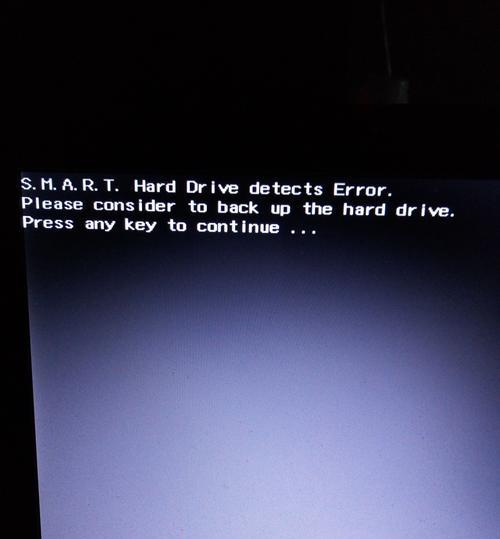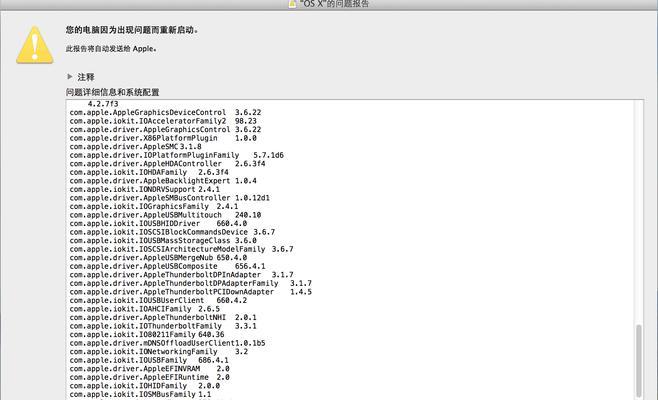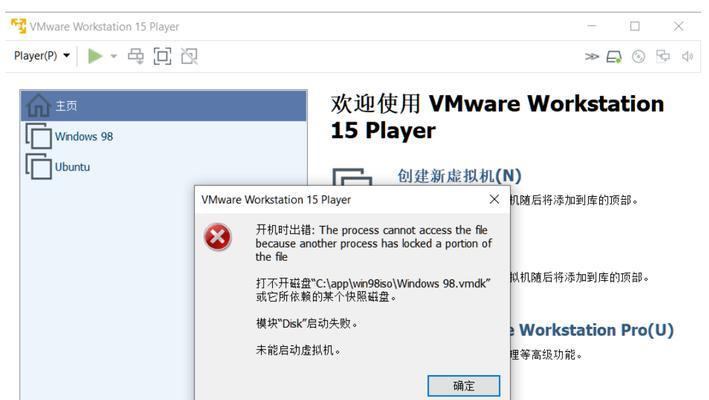在电脑使用过程中,有时候我们需要格式化系统盘来解决一些问题或者清除一些无用的文件。但是格式化系统盘是一个比较复杂的操作,如果不正确执行可能会导致数据丢失或系统无法正常运行。本文将详细介绍如何正确格式化系统盘的步骤和注意事项,帮助读者轻松完成操作。
1.确定格式化的必要性
在进行格式化系统盘之前,首先需要确定是否真的有必要进行格式化操作。如果系统存在严重故障、病毒感染或者无法启动等问题,那么格式化是一种有效的解决方法。
2.备份重要数据
在进行格式化操作之前,一定要提前备份系统盘上的重要数据。格式化会清除所有数据,如果没有备份的话,所有文件都将不可恢复地丢失。
3.确定格式化方式
格式化系统盘有两种方式:快速格式化和完全格式化。快速格式化只是清除文件表,而完全格式化会将整个磁盘块都清空。选择哪种方式取决于个人需求,但完全格式化可以更彻底地清除数据。
4.准备安装介质
格式化系统盘后,需要重新安装操作系统。在进行格式化操作之前,需要提前准备好操作系统的安装介质,例如光盘或者U盘。
5.进入BIOS设置
在进行系统盘格式化之前,需要进入BIOS设置,并将启动顺序设置为首先从光盘或U盘启动。这样在重新启动电脑后,系统会优先加载安装介质。
6.开机设置
重新启动电脑后,根据屏幕提示按下相应的按键进入引导设置界面。通常是按下DEL或F2键进入BIOS设置界面。
7.选择引导设备
在BIOS设置界面中,找到启动选项卡,并选择将光盘或U盘设置为首选引导设备。保存设置后,重启电脑。
8.启动安装介质
重新启动后,系统会自动从光盘或U盘启动。按照屏幕提示进入操作系统安装界面。
9.格式化分区
在操作系统安装界面中,选择自定义安装选项,并对系统盘进行格式化操作。可以选择快速格式化或完全格式化。
10.开始安装
格式化完成后,可以开始安装操作系统。按照屏幕提示进行操作系统的安装过程。
11.完成安装
安装过程完成后,电脑会重新启动,并进入新安装的操作系统。根据提示进行后续设置。
12.恢复备份数据
在完成系统安装后,可以通过之前备份的数据来恢复个人文件和设置。将备份文件复制到新系统盘中,并进行相应设置。
13.安装驱动程序和软件
在恢复个人文件之后,还需要安装驱动程序和一些常用软件。根据个人需求安装相应的驱动程序和软件。
14.进行系统更新
安装完成后,需要及时进行系统更新,以确保操作系统的稳定性和安全性。
15.注意事项
在格式化系统盘和重新安装操作系统过程中,一定要注意保护个人数据的安全性,选择可信赖的安装介质和软件来源,以免受到病毒感染或数据泄露等风险。
正确格式化系统盘是解决电脑问题和清理无用文件的重要步骤,但也需要谨慎操作。本文详细介绍了格式化系统盘的步骤和注意事项,希望能帮助读者顺利完成操作,提高电脑使用效果。