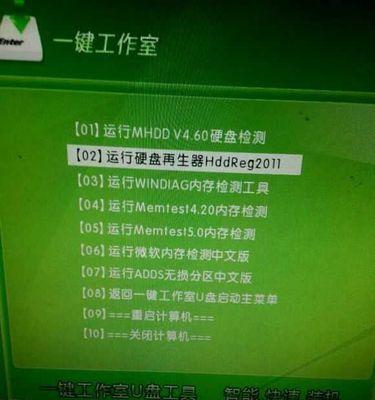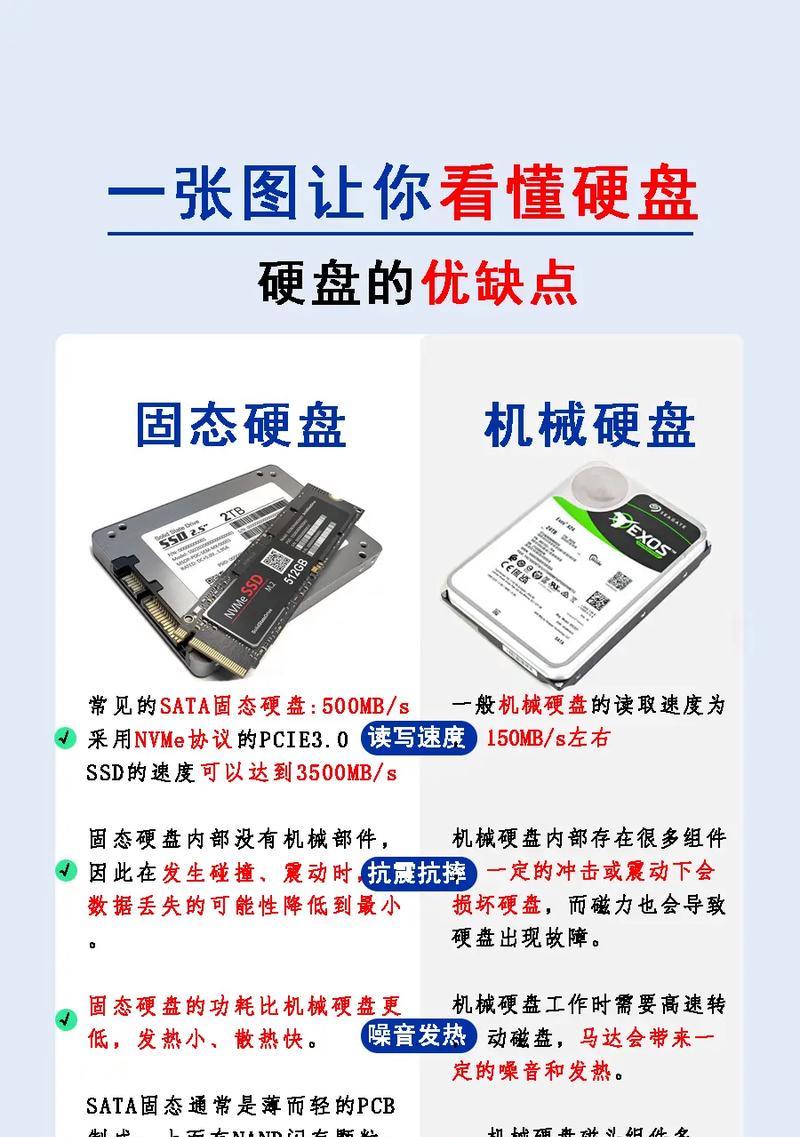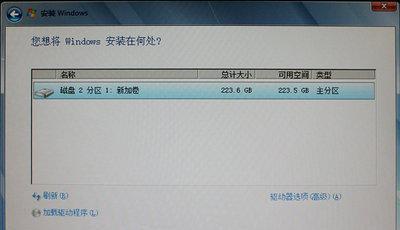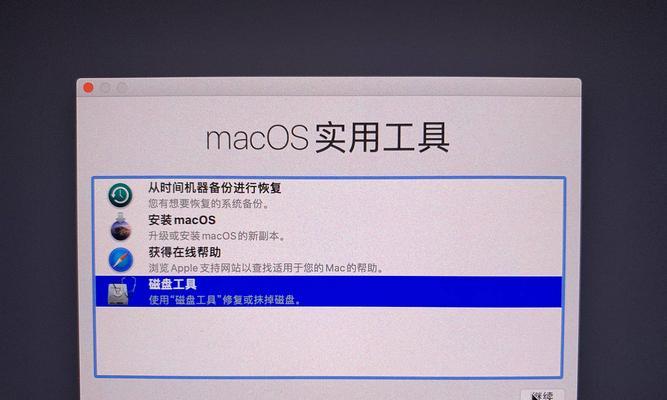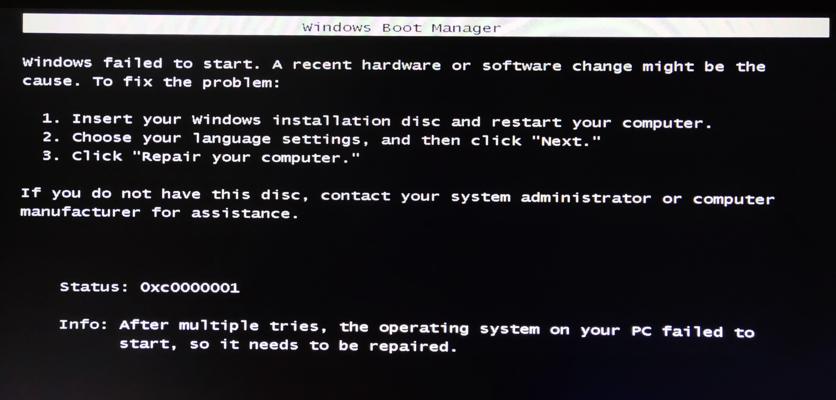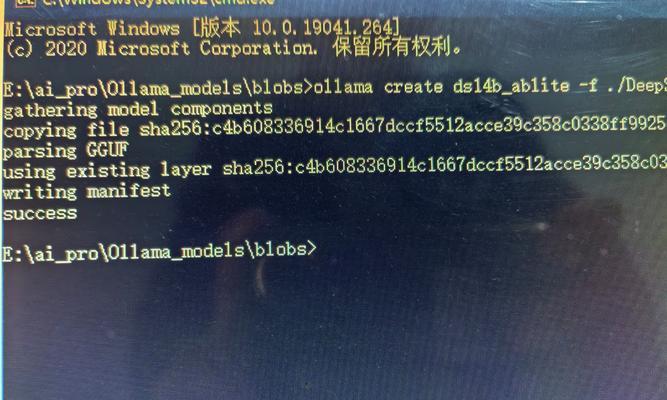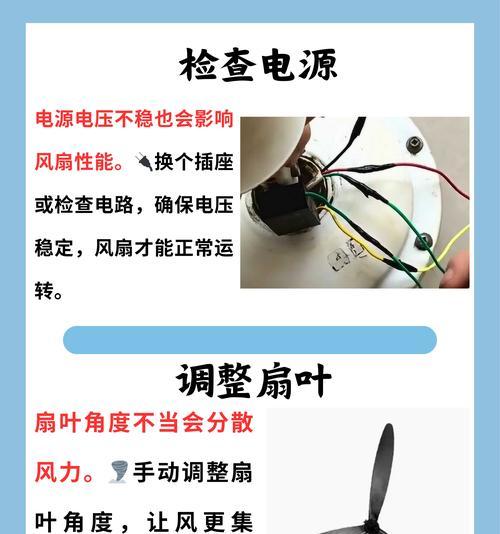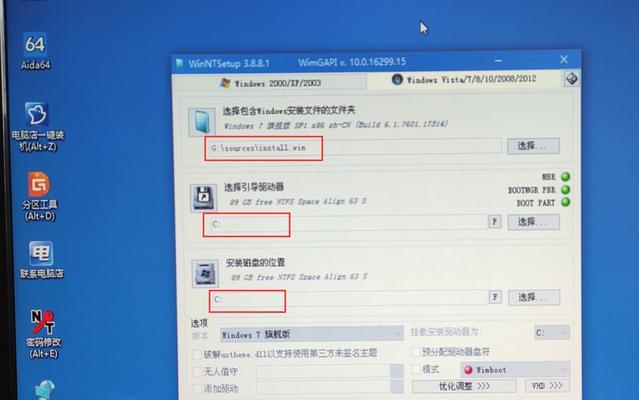在日常使用电脑的过程中,我们经常会遇到系统崩溃或者出现各种问题的情况。而使用系统量产U盘进行恢复就是一种简单而有效的解决方法。本教程将详细介绍如何制作和使用系统量产U盘来恢复系统,帮助大家快速解决系统问题。
选择合适的U盘
为了制作一个高效的系统量产U盘,我们需要选择一款适合的U盘。建议选择存储容量大于8GB的高速U盘,这样可以确保足够的存储空间和更快的传输速度。
下载系统镜像文件
在制作系统量产U盘之前,我们需要下载对应的系统镜像文件。可以通过官方渠道或者第三方网站下载最新版本的系统镜像文件,并确保文件完整且未损坏。
格式化U盘
将选定的U盘连接到电脑上后,我们需要对其进行格式化。打开电脑资源管理器,找到U盘的盘符,右键点击选择“格式化”选项,并按照提示进行格式化操作。
使用系统制作工具
现在,我们需要借助系统制作工具来制作系统量产U盘。可以选择常用的工具如UltraISO、DiskGenius等,打开软件后,选择“写入硬盘映像”或类似选项,并选择之前下载的系统镜像文件。
制作系统量产U盘
在制作过程中,需要选择正确的U盘驱动器作为目标设备,并点击“开始”按钮开始制作。制作过程可能需要一些时间,请耐心等待。
设置启动顺序
制作完成后,我们需要在电脑BIOS设置中将U盘设为启动设备。重启电脑,进入BIOS设置界面,找到“启动顺序”或类似选项,将U盘置顶。
启动系统量产U盘
保存BIOS设置后,重启电脑即可从系统量产U盘启动。等待片刻后,系统将自动进入恢复环境。
选择恢复模式
在恢复环境中,我们可以选择不同的恢复模式。一般有系统还原、修复启动、恢复到出厂设置等选项,根据实际需要进行选择。
开始恢复系统
根据选择的恢复模式,系统将进行相应的恢复操作。可能需要用户提供相关的确认信息,按照提示进行操作即可。
等待恢复完成
恢复过程可能需要一段时间,请耐心等待系统完成恢复操作。期间请勿中断电源或操作,以免造成系统损坏。
重启电脑
恢复完成后,系统会提示重启电脑。请按照提示操作,重新启动电脑。
验证恢复结果
重新启动后,我们可以验证系统是否成功恢复。检查系统版本、个人文件和软件是否正常,以确保恢复成功。
常见问题与解决方法
在使用系统量产U盘的过程中,可能会遇到一些问题。本节将介绍一些常见问题及其解决方法,帮助大家顺利完成系统恢复。
注意事项和常见错误
在使用系统量产U盘进行恢复时,我们需要注意一些事项,以避免出现常见错误。例如,备份重要数据、选择正确的系统镜像文件等。
使用系统量产U盘进行系统恢复是一种简单而有效的解决方法,能够帮助我们快速解决系统问题。通过正确的制作和使用步骤,我们可以轻松应对各种系统故障,保证电脑的正常使用。