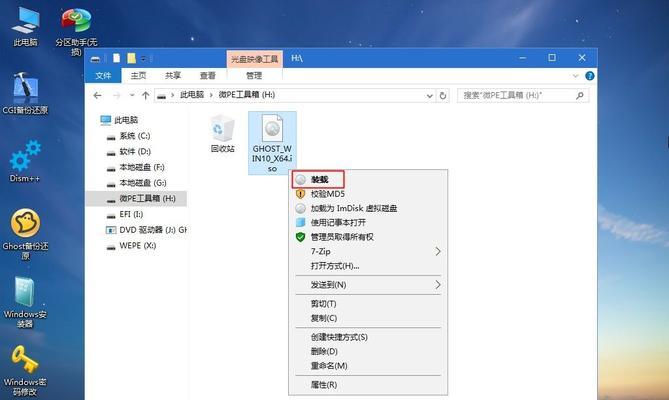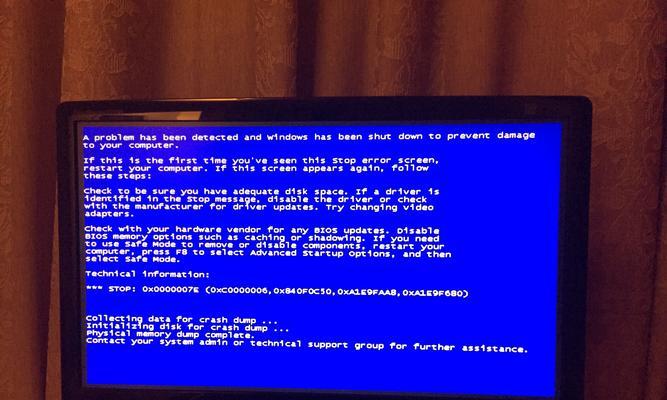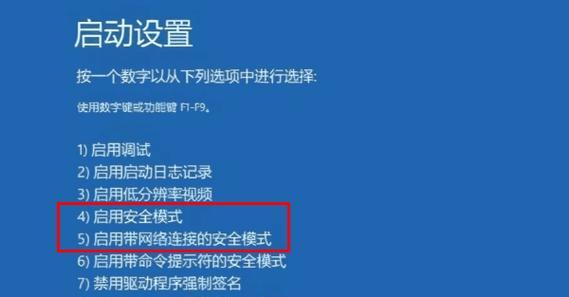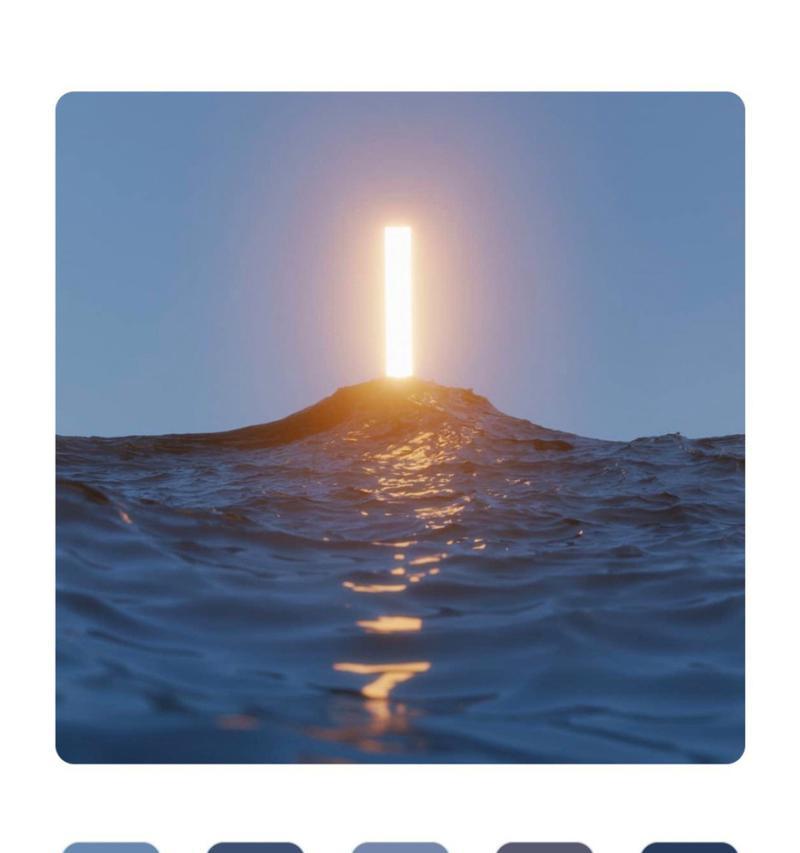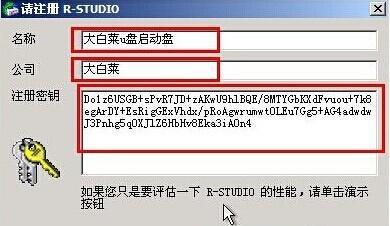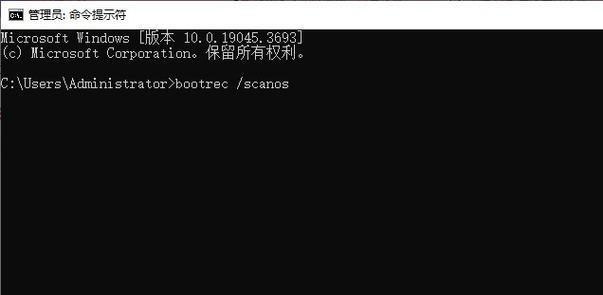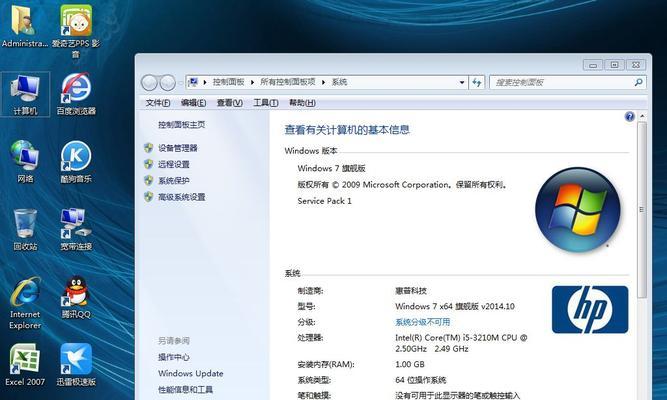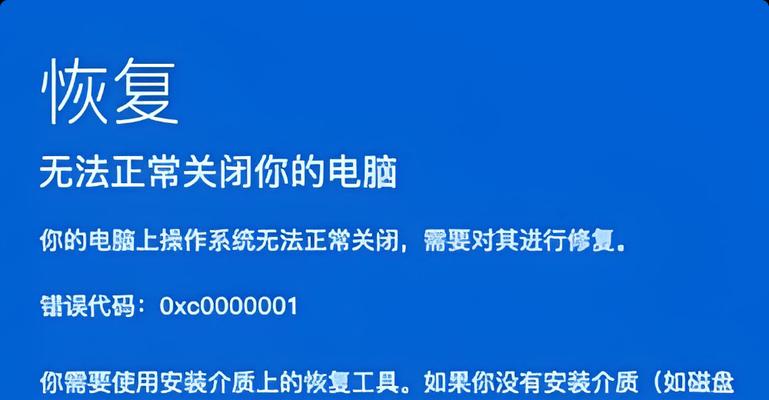在现代科技时代,U盘已经成为了人们重要的数据存储和传输工具之一。然而,很多人可能对于如何在Win7系统上使用U盘进行分区并不了解。本文将详细介绍Win7系统中如何使用U盘分区的步骤,并帮助读者快速掌握这一技能。
1.准备工作:检查U盘和电脑连接正常
在开始分区之前,确保U盘与电脑的连接正常,可以正确被识别。若连接存在问题,可能会导致分区失败。
2.打开磁盘管理工具
在Win7系统中,打开“计算机管理”界面,选择左侧菜单栏中的“磁盘管理”选项。
3.选择需要分区的U盘
在磁盘管理界面中,找到并右击需要分区的U盘,选择“新建简单卷”。
4.设置卷大小和格式
在新建简单卷的向导界面中,可以设置卷大小和格式。根据自己的需求和喜好,设定合适的数值和格式选项。
5.分配盘符
在分配盘符的界面中,可以选择一个没有被使用的盘符来给U盘分区,例如D盘、E盘等。点击“下一步”进行下一步操作。
6.格式化卷
在格式化卷的界面中,选择文件系统、分配单元大小和卷标等选项,并勾选“快速格式化”。点击“下一步”继续。
7.完成分区
在完成分区的界面中,确认之前设置的选项是否正确,点击“完成”按钮,即可完成U盘分区的操作。
8.查看分区情况
在磁盘管理界面中,可以查看到已经成功分区的U盘,并通过磁盘图标和标签来确认分区情况。
9.多个分区设置
如果需要在一个U盘上进行多个分区,重复以上步骤即可。
10.拓展已有分区
若想要拓展已有分区的空间,可以选择对应的分区,在磁盘管理界面中右击该分区,选择“扩展卷”。
11.删除分区
如果需要删除已有分区,同样在磁盘管理界面中右击对应的分区,选择“删除卷”。
12.注意事项:备份重要数据
在进行U盘分区前,请务必备份U盘中的重要数据,以免分区操作造成数据丢失。
13.注意事项:格式化会清空数据
进行分区时,需要注意格式化操作会清空U盘中的数据,请谨慎选择并备份好重要数据。
14.注意事项:分区大小不宜过小
在设置分区大小时,注意不要将分区大小设定过小,以免影响U盘的正常使用和数据存储。
15.
通过本文的步骤和指导,读者可以轻松掌握在Win7系统上使用U盘分区的技巧。无论是为了数据存储、传输还是其他用途,分区操作都能帮助我们更加有效地管理U盘的空间和数据。希望读者通过本文的指南,能够更加灵活地使用U盘,并提升工作和学习效率。