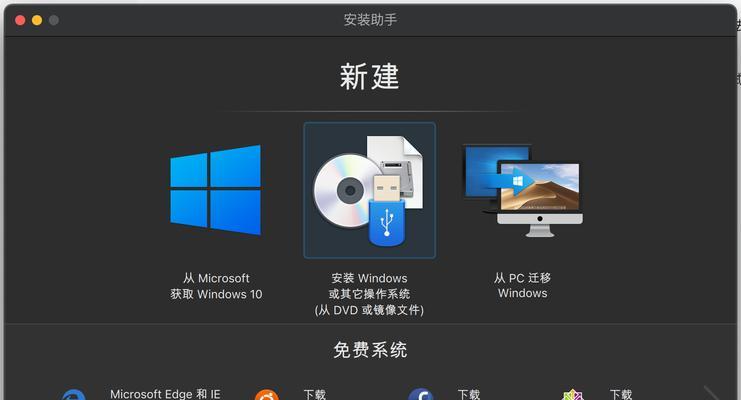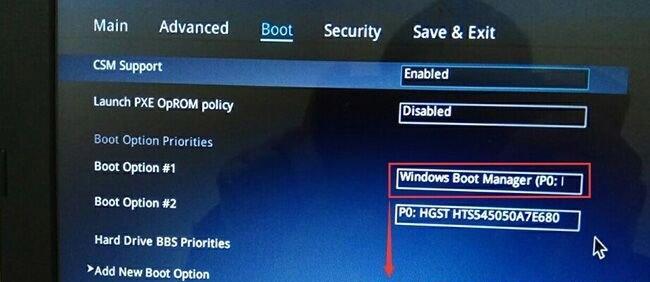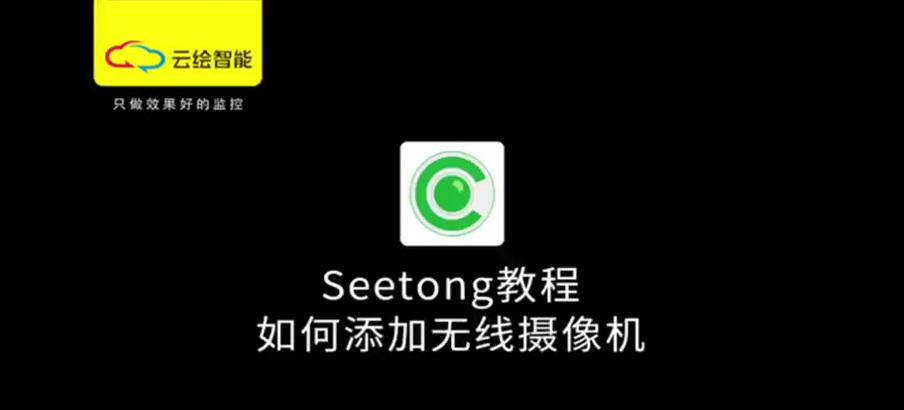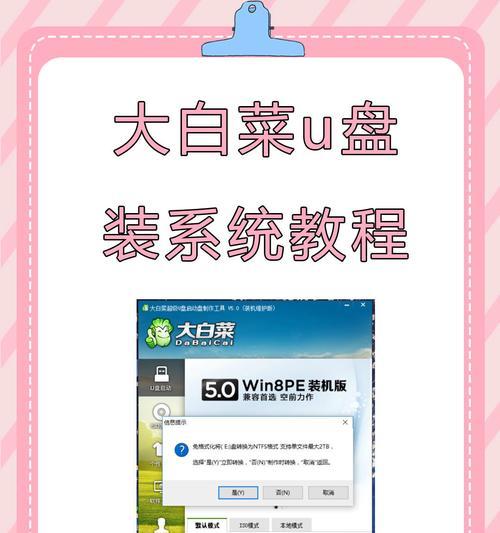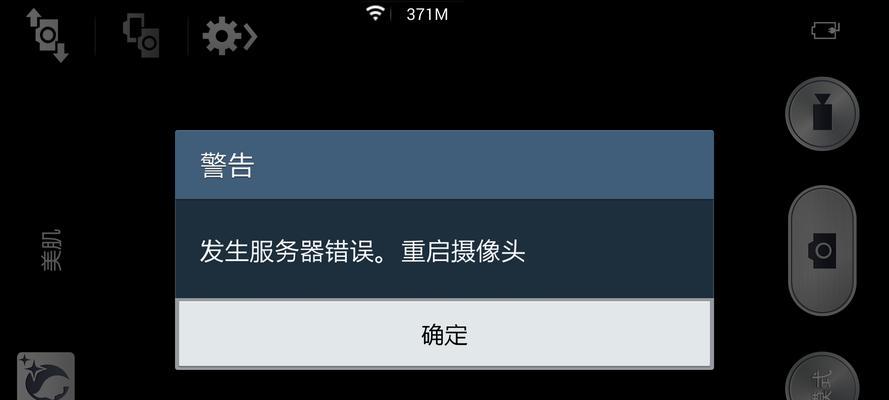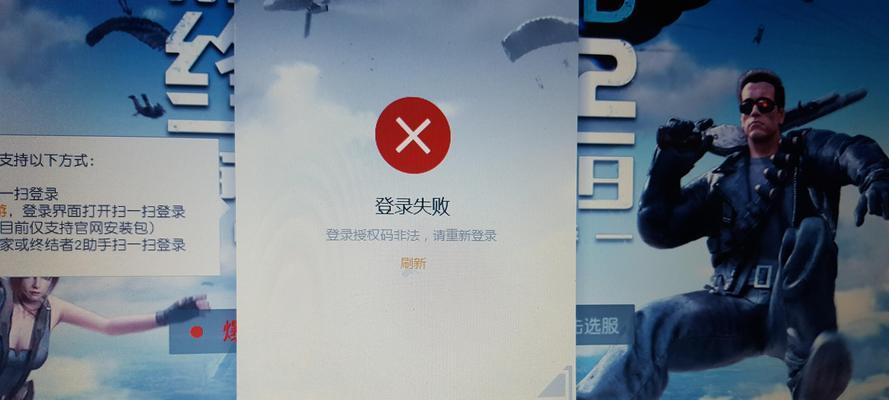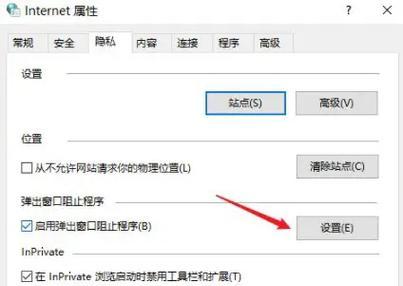随着Windows10的普及和升级,一些用户仍然希望在其计算机上安装Windows7作为备用系统。本文将介绍如何使用U盘在Windows10下安装Windows7双系统,并提供详细的步骤和注意事项,帮助读者成功实现这一目标。
一、准备一个可用的U盘
在进行双系统安装前,需要先准备一个容量大于8GB的U盘,并确保其能够正常读写。此U盘将被用于制作启动盘。
二、备份重要数据
在进行双系统安装前,务必备份所有重要数据。由于操作涉及到系统分区的调整,存在数据丢失的风险,备份是必要且重要的步骤。
三、下载Windows7镜像文件
访问官方网站或其他可信源,下载Windows7的镜像文件。确保选择与自己计算机架构相匹配的版本,并将其保存到一个方便访问的位置。
四、创建U盘启动盘
使用第三方工具如Rufus等,将U盘制作成可启动的Windows7安装盘。在制作过程中,选择下载好的Windows7镜像文件,并按照提示进行操作。
五、调整硬盘分区
在Windows10下,打开磁盘管理工具,调整现有的硬盘分区,为Windows7安装留出一定的空间。这个空间将被用于安装Windows7系统。
六、重启计算机并进入U盘启动
将制作好的U盘插入计算机,并重启计算机。在计算机开机过程中,按照提示进入BIOS设置,并将启动项设为U盘。保存设置后,计算机会重新启动。
七、开始Windows7安装
计算机重启后,会进入U盘的启动界面,选择安装Windows7选项,并按照提示进行操作。在安装过程中,选择之前调整好的空闲分区进行安装。
八、完成Windows7安装
根据安装向导的指示,选择语言、地区设置等参数,并等待系统自动完成安装过程。稍等片刻后,Windows7系统就会安装完成,并自动重启。
九、选择启动系统
重启后,计算机会进入多系统启动选项界面。在此界面中,选择要启动的系统,可选择Windows10或Windows7。通过上下键选择系统,然后按回车键确认。
十、安装驱动程序
在进入Windows7系统后,安装所需的驱动程序,以确保计算机硬件正常工作。可以从计算机制造商的官方网站上下载并安装最新的驱动程序。
十一、更新系统和软件
进入Windows7系统后,及时进行系统更新,以获得最新的安全补丁和功能改进。同时,安装和更新所需的常用软件,以满足个人需求。
十二、设置双系统启动默认项
如果希望每次开机时自动进入Windows7系统,可以在启动选项中设置默认启动项为Windows7。通过调整启动设置,可以实现自己的需求。
十三、注意事项和问题解决
在使用U盘安装双系统过程中,可能会遇到一些问题,如安装失败、启动问题等。在遇到问题时,可以查阅相关资料或咨询专业人士进行解决。
十四、备份和恢复双系统
安装完双系统后,建议定期备份所有数据,并创建系统恢复点。这样,在遇到系统故障或其他问题时,可以快速恢复到之前的状态。
十五、
通过本文所介绍的步骤,读者可以轻松地在Windows10下使用U盘安装Windows7双系统。在操作过程中,一定要谨慎,并充分备份重要数据,以防不测发生。希望本文能帮助读者实现双系统安装,并顺利使用两个系统。