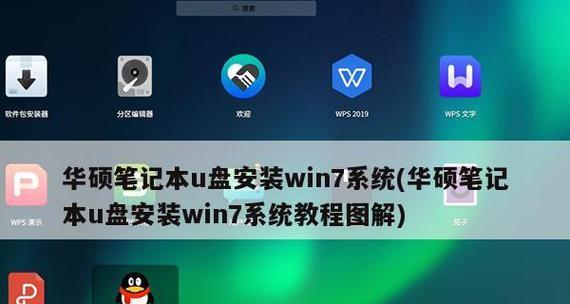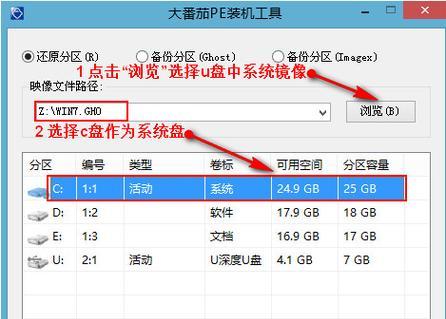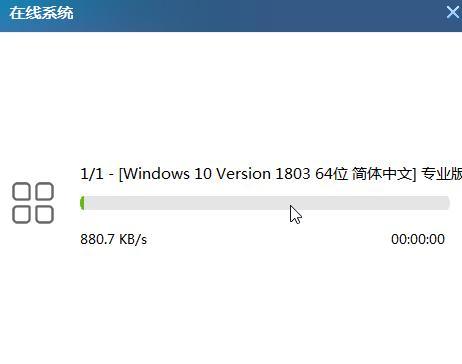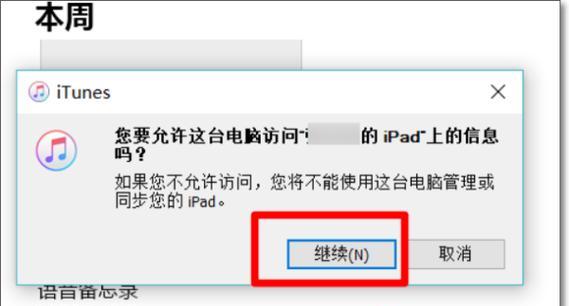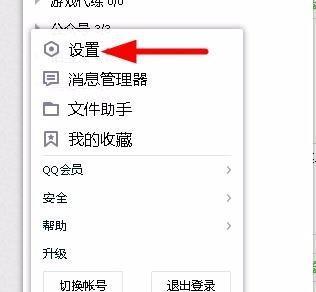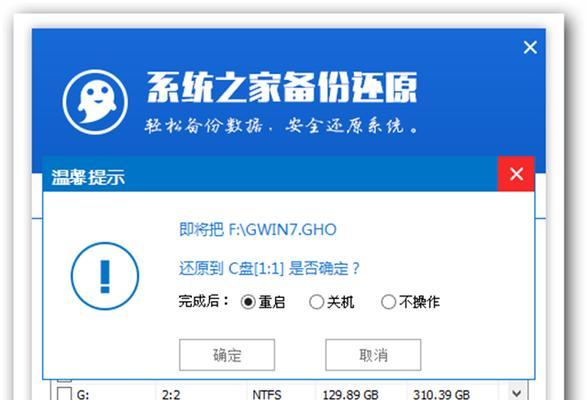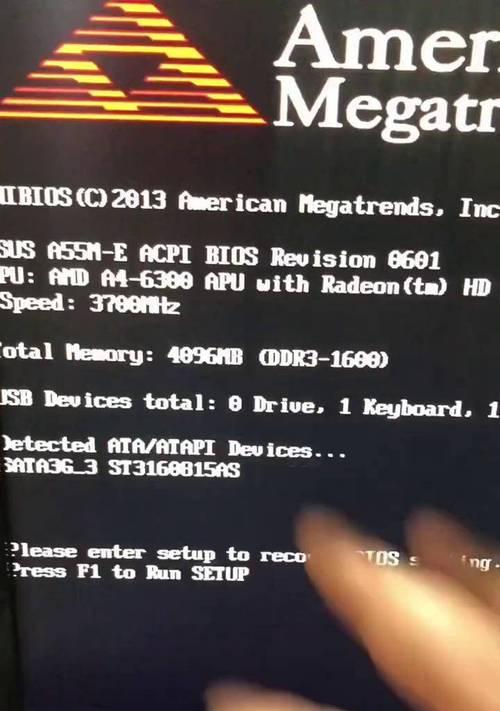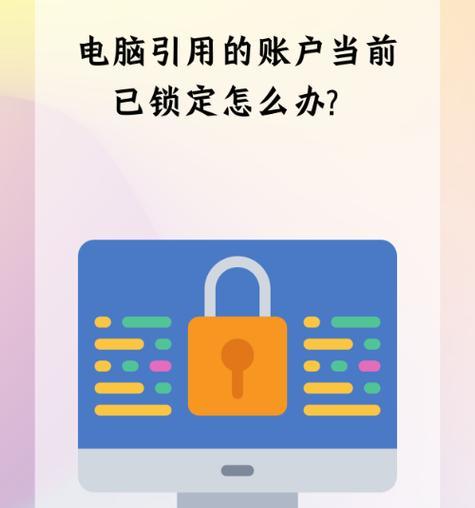现如今,越来越多的用户选择使用U盘来装系统分区。与传统的光盘装系统相比,使用U盘装系统分区更加方便快捷,并且能够随时更新和修改。然而,对于一些没有经验的用户来说,可能会遇到一些困惑和问题。本文将为大家详细介绍以U盘装系统分区的步骤和注意事项,帮助大家轻松实现U盘装系统分区。
准备工作
在开始装系统分区之前,我们需要准备一些工具和材料。首先是一台电脑和一个可用的U盘。确保U盘的容量足够大,以容纳所需的系统文件。此外,还需要下载一个适合的系统镜像文件,并确保电脑已连接到网络。
制作U盘启动盘
在进行U盘装系统分区之前,我们需要先将U盘制作成可启动盘。这可以通过一些专门的软件来完成,比如常用的WinPE、Rufus等。打开软件后,选择U盘作为目标设备,并导入系统镜像文件,然后点击开始制作启动盘。
设置BIOS
在进行U盘装系统分区之前,我们需要确保电脑的BIOS设置正确。重启电脑并按下相应的快捷键进入BIOS界面(通常是按下Del或F2键)。在“Boot”或“启动”选项卡中将U盘设为第一启动项。
重启电脑
完成上述步骤后,保存设置并退出BIOS界面。然后重启电脑,系统将自动从U盘启动。在启动过程中,可能需要按下任意键来进入系统安装界面。
选择分区方式
进入系统安装界面后,我们需要选择合适的分区方式。常见的分区方式有MBR和GPT两种。MBR适用于大多数情况,而GPT适用于较新的UEFI模式。
创建分区
在选择分区方式后,我们可以根据自己的需求来创建分区。通常情况下,我们可以将系统安装在一个主分区中,并为其他数据和文件创建一个扩展分区。
选择安装路径
完成分区创建后,我们需要选择安装系统的路径。通常情况下,建议将系统安装在主分区的根目录上,以确保系统文件的正常运行。
等待安装
选择安装路径后,系统安装程序将自动开始安装过程。这个过程可能需要一些时间,取决于系统镜像文件的大小和电脑的性能。在安装过程中,我们只需耐心等待即可。
重启电脑
安装完成后,系统会提示我们重启电脑。此时,我们需要将U盘拔出,并按照系统提示重新启动电脑。重启后,系统将从硬盘启动,并进入新安装的系统。
初始化系统
第一次进入新安装的系统时,系统可能会要求我们进行一些初始化设置,比如选择时区、语言、创建管理员账户等。按照系统的提示一步步完成初始化设置即可。
安装驱动程序
在初始化设置完成后,我们需要安装相应的驱动程序,以确保硬件设备的正常工作。这些驱动程序可以通过官方网站或驱动精灵等软件来下载和安装。
更新系统
驱动程序安装完成后,我们还需要及时更新系统。通过Windows更新或其他软件来获取最新的补丁和更新。这可以提高系统的稳定性和性能。
备份重要数据
在安装和更新系统之后,我们建议备份一些重要的数据和文件。这样,在日后出现系统崩溃或数据丢失的情况下,我们可以快速恢复和恢复数据。
常见问题解决
在实施U盘装系统分区的过程中,可能会遇到一些常见问题,比如安装失败、分区错误等。我们可以通过查阅相关资料或寻求专业人士的帮助来解决这些问题。
小结
通过以上的步骤,我们可以轻松实现以U盘装系统分区的目标。不仅可以方便地更新和修改系统,还可以提高系统的性能和稳定性。然而,在操作过程中仍需谨慎,遵循相关的步骤和注意事项,以确保操作的成功和安全。