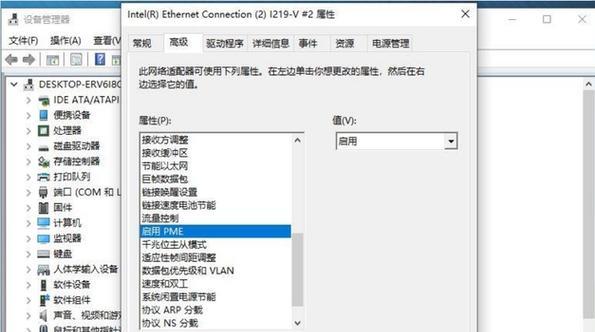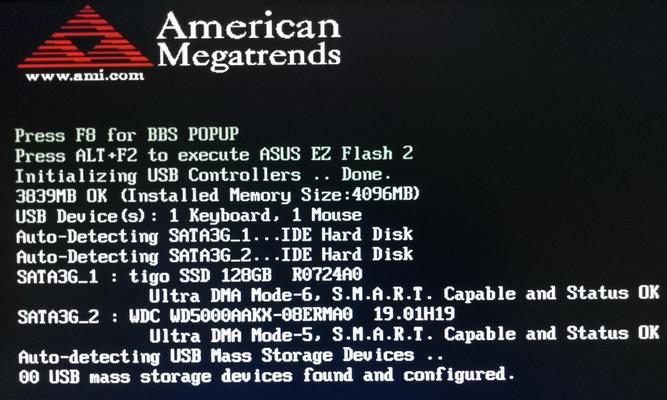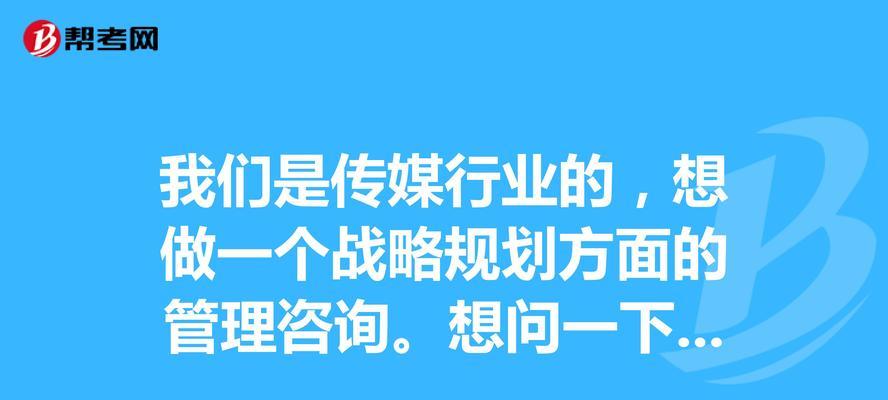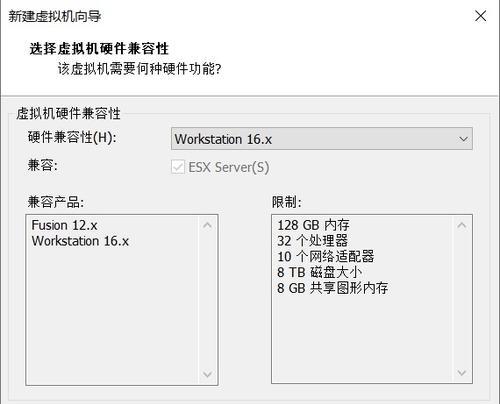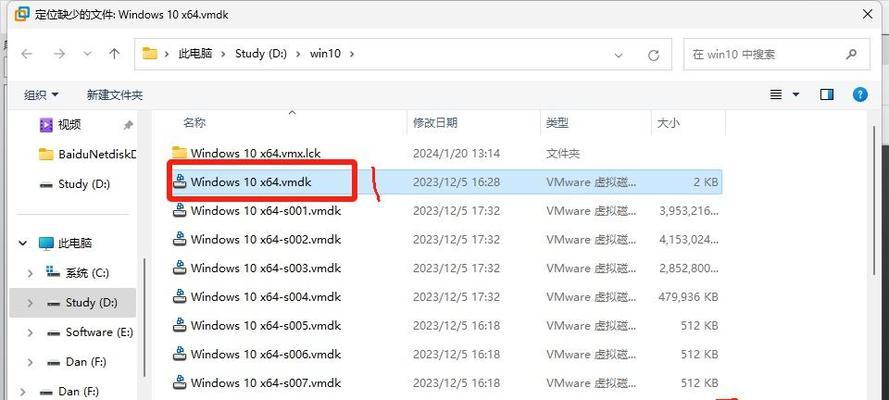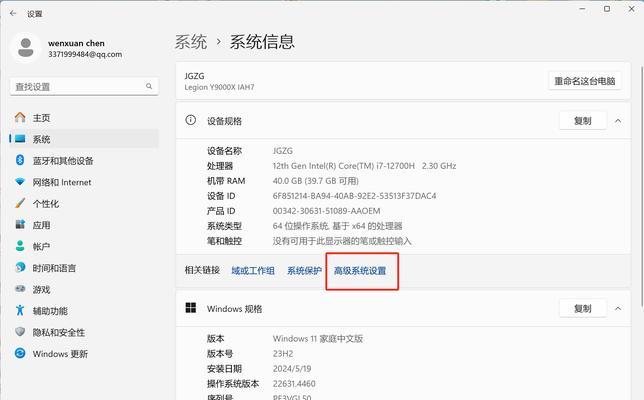在如今数字化时代,人们对存储空间的需求越来越大,很多用户希望扩大他们的电脑硬盘容量。一种常见的解决方案是安装双硬盘,这将大大提升存储空间和数据安全性。本文将为您提供一份详细的教程,以帮助您成功安装并配置双硬盘。
1.确定硬件兼容性
在开始之前,首先需要确保您的电脑支持安装双硬盘。一般来说,大多数桌面电脑都有额外的硬盘槽位。如果您的电脑只有一个硬盘槽位,您可能需要购买一个额外的硬盘托架来增加槽位。
2.选择合适的硬盘
在安装双硬盘之前,您需要选择适合您需求的硬盘。考虑到价格、容量和性能等因素,固态硬盘(SSD)和机械硬盘(HDD)是两种常见的选择。
3.准备工具和材料
在安装双硬盘之前,您需要准备一些工具和材料,包括螺丝刀、硬盘数据线和电源线等。确保您具备这些工具,以便顺利进行后续的安装步骤。
4.关机并断开电源
在开始安装双硬盘之前,务必将电脑关机并断开电源。这样做可以避免意外损坏电脑或受伤的风险。
5.打开电脑主机
使用螺丝刀打开电脑主机的侧板,以便访问内部硬件。请注意,不同品牌和型号的电脑可能有不同的开启方式,确保按照正确的方法打开主机。
6.安装第二个硬盘
根据您的电脑硬盘槽位和供电接口情况,选择一个合适的槽位并插入第二个硬盘。确保连接紧密,并使用螺丝固定硬盘。
7.连接数据线和电源线
将硬盘数据线插入硬盘和主板之间的适当插槽,并将电源线连接到硬盘。确保连接稳固,以避免出现数据传输中断或电源问题。
8.关闭电脑主机并重新启动
在所有硬件安装完成之后,将电脑主机侧板关闭,并重新插入电源。按下电源按钮,确保所有硬件能够正常工作。
9.进入BIOS设置
重新启动电脑后,按下相应的键进入BIOS设置界面。在BIOS中,您可以配置硬盘的启动顺序和其他相关设置。
10.格式化和分配硬盘空间
在操作系统中,打开磁盘管理工具,对新安装的硬盘进行格式化和分配空间。您可以选择将硬盘分为多个分区或将其作为单个卷。
11.迁移数据到新硬盘
如果您希望迁移旧硬盘中的数据到新硬盘中,您可以使用数据迁移工具或手动复制粘贴的方式进行。
12.设置主要启动盘
在BIOS设置或操作系统设置中,将新安装的硬盘设置为主要启动盘。这样可以确保系统能够从正确的硬盘启动。
13.测试和验证
重新启动电脑,并通过打开文件、运行程序等方式测试新安装的双硬盘是否正常工作。同时,确保您的数据和系统文件都能够正常访问。
14.定期维护和备份
双硬盘系统可以提供更大的存储空间和数据安全性,但仍然需要定期进行维护和备份。确保定期清理垃圾文件,并定期备份重要数据,以防止意外数据丢失。
15.
通过本文的教程,您已经学会了如何安装双硬盘并成功配置系统。希望这些步骤对您有所帮助,让您能够充分利用电脑硬盘空间,提高数据存储和处理效率。记得在进行任何硬件安装之前,确保您已经了解了相关知识,并遵循正确的操作方法。祝您扩展硬盘容量的顺利!